日時編
【クエリ目次へ】
今回は、セルの文字の分割とカスタム列の追加の日時編を行います。これを覚えれば、データ成形の幅がひろがります。割と対応する力つきますし、クエリのイメージがだいぶできるようになります。是非、マスターしてくださいね。
データは前回のものを使います。
①表のセルを選択すると“クエリ”タブがでてくる。“クエリ”タブの“編集”をクリックする。

②今回、/(スラッシュ)を利用して日付の2023/07/02を分割する。
“日付列”を選択し、変換タブから“列の分割”→“区切り記号による分割”を選択

③“カスタム”を選択し、“/”(スラッシュ)を選択したらOKをクリック
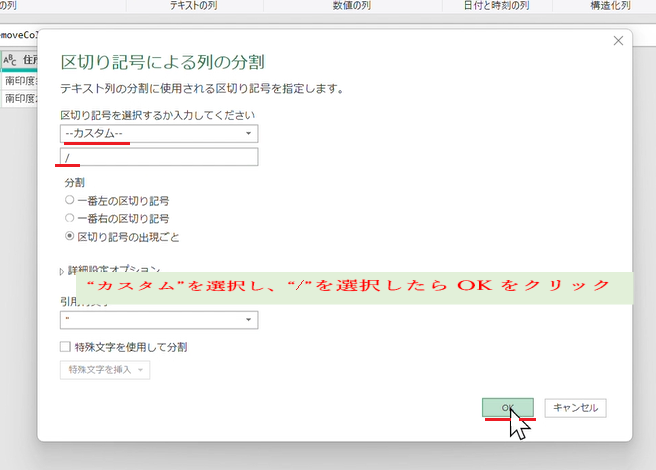
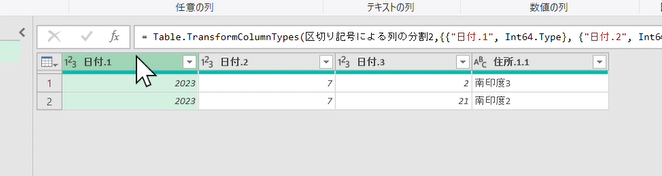
④次に以下の列を削除する
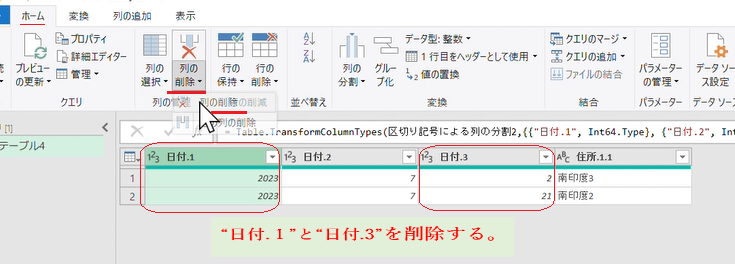
⑤“列の追加”から“カスタム列”を選択する。編集画面がでるので“カスタム”を“月”に変更します。
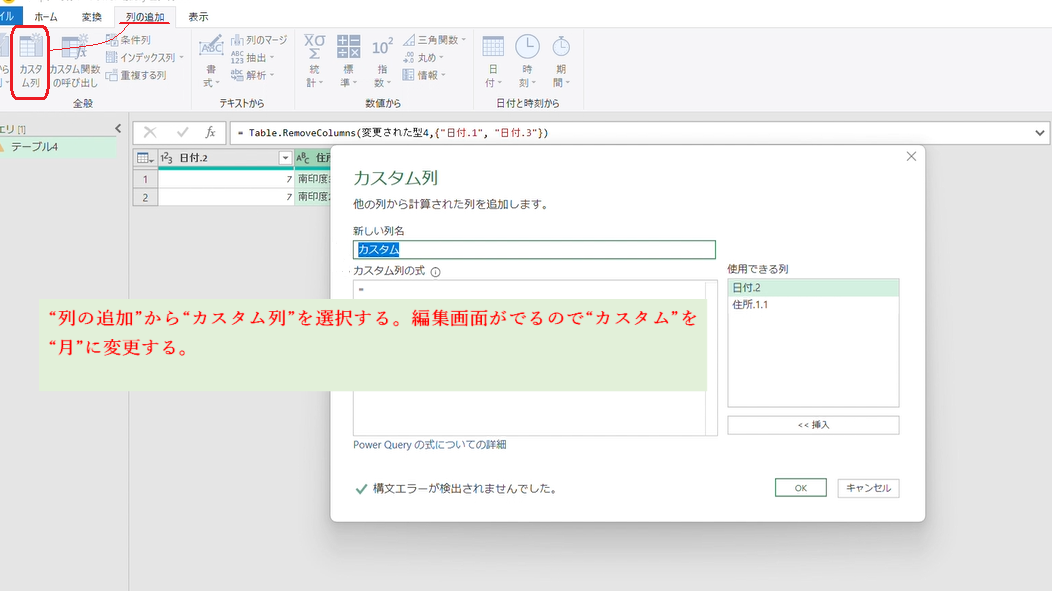
⑥”カスタム”を”月”に変更する。カスタム列の式を ”月” を=の後に入力しOKをクリック。

⑦“月”の列が作成された。“7”と“月”を合体させる処理を行う

⑧”日付.2”の隣に”月”列が配置されるようにする

⑨“月”の列はテキストなので、“7”をテキストに変換する。そうすることで結合できる。
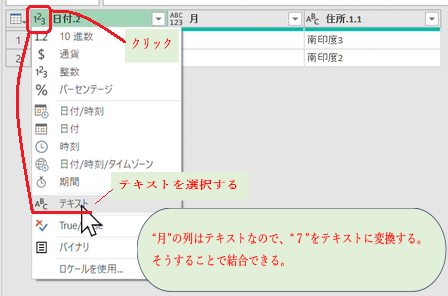
⑩“カスタム列”を選択し、編集画面のカスタムを“実施日”となおす。(実施月としても可)
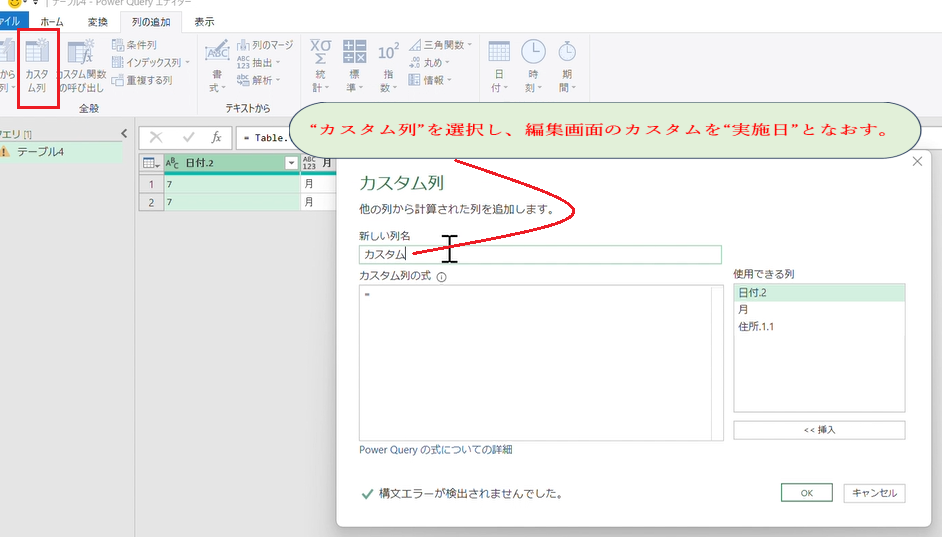
⑪“使用できる例”の“日付.2”をクリックし挿入をクリックし、カスタム列の式に挿入する。“日付.2”の後に“&”をいれ、“月”をクリックし挿入をクリックする。
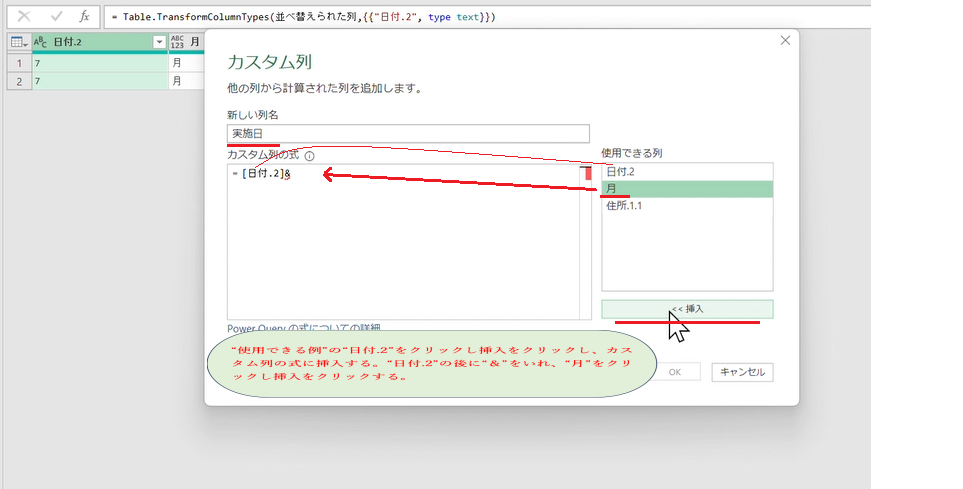
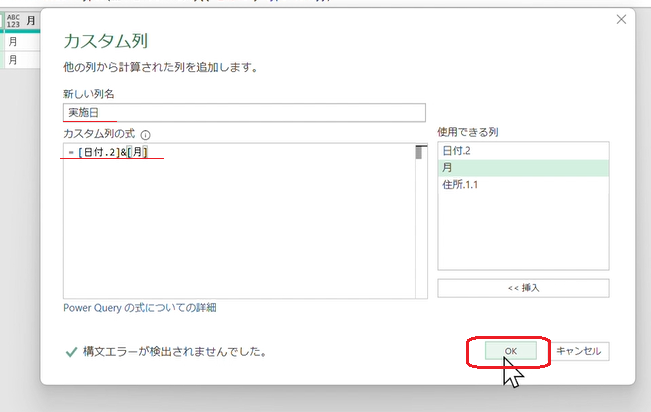
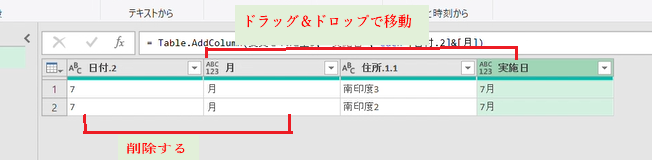
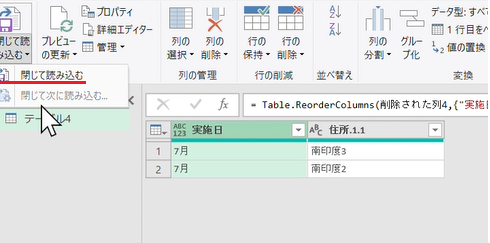
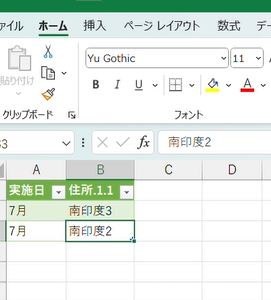
お疲れ様です。これで完成です。これであなたも相当実力がつきました。実際にExcelの表を見たら、ちょこちょこと試して見ましょう。そして同じ手順でやる場合は、「もっと楽にできないか?」と考えておきましょう。
くれぐれも出来る人に全て押し付けはやめましょうね。その人がいなくなったら、なにもできないというのは仕事ではかなりやばいですので。
ーネコケンー