列の分割(セルの文字の分割)
【クエリ目次へ】
これから列の分割とカスタム列の追加の講義を2回にわけて行います。
今回は①住所編です。
この住所編は、地区担当と住所を紐づけしたり、住所毎の件数を調べたりするのに有効です。新宿9丁目の地区担当を確定したり、たとえば母親学級の参加者の住所を丁目別で件数をだしたりする事にも利用できます。
集計するにはピボットテーブルを利用すると関数利用しなくてもあっという間に集計が可能になります。(ピボットテーブルの使い方は(YouTubeの動画で割とたくさん開設しています。僕は簡単に別枠で解説を少しします。)
①では、いつものように簡単な表を作成しましょう。以下のような表を作成してください。数字とハイフン”-”は全て小文字で作成してください。
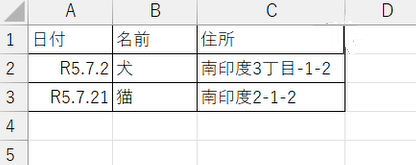
②表を全選択した状態で“データタブ”から“テーブルまたは範囲から”をクリックする。必ず“先頭行を見出しとして使用する”をクリックして“OK”をクリック
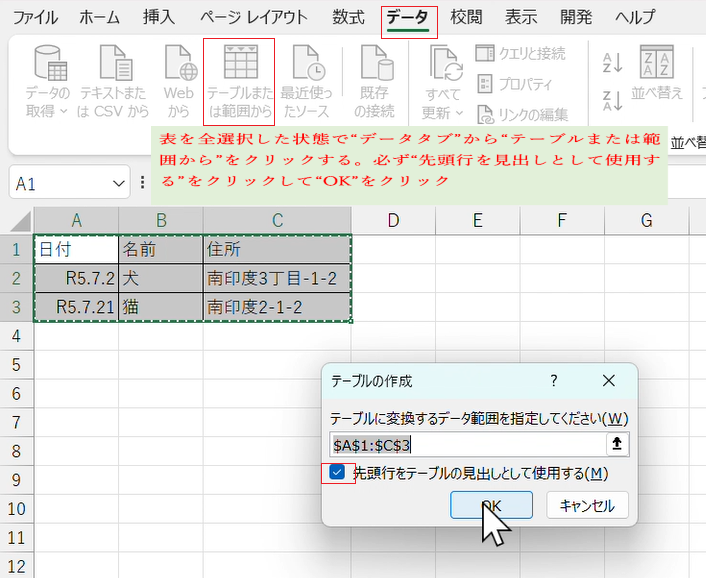
③クエリエディッタが立ち上がった。今回、不要な”名前”の列を削除する。
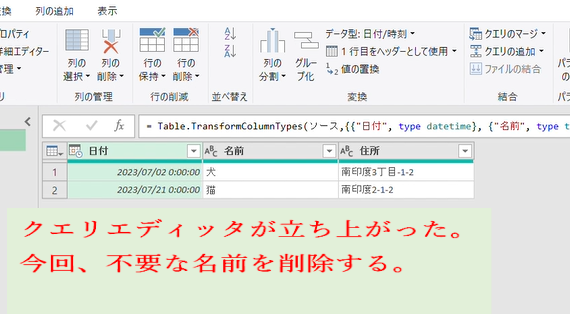
④“名前列”をクリックし、“名前列”を全選択したら右クリックでメニューバーを開き“削除”を選択し“名前列”を削除する。(※ホームタブの”列の削除”を利用してもよい)
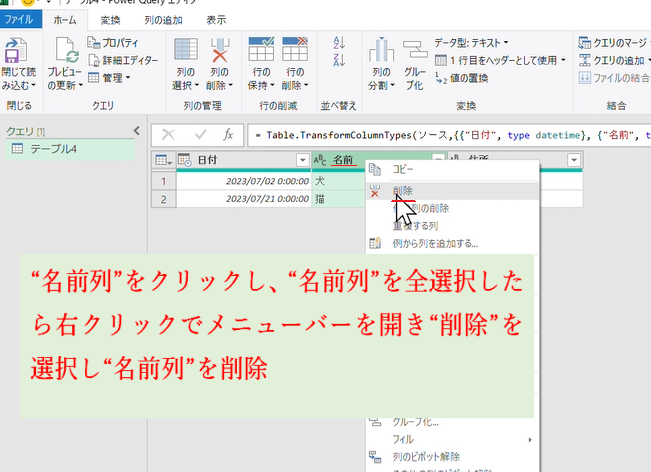
⑤“名前列”は削除された。“日付列”がクエリエディッタ上で“日付/時刻”の表記になっているので“日付”の表記に直す。
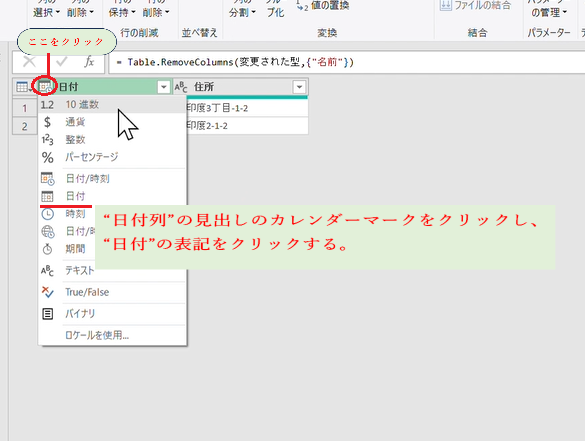
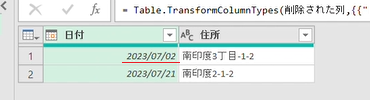
⑥ここからが本番です。住所の南印度3と南印度2をとりだしましょう。
これで地区担当と住所の突合ができ地区担当分け(Vlookup関数利用)ができるようになります。あるいは住所別の参加数も調べられます。
“ホームタブ”から“列の分割”の“区切り記号による分割”を選択。
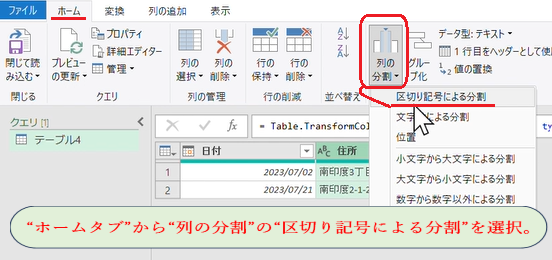
⑦“カスタム”を選択。(自動でカスタムになっている事もある)小文字のハイフン“-”を入力。(自動で入力されている事もある)”区切り記号の出現ごと”を選択し”OK”をクリック。
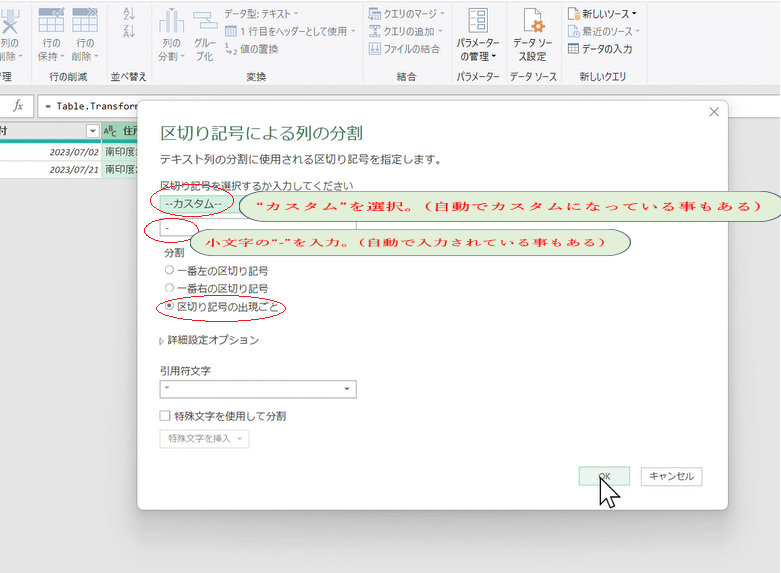
⑧上記のように分割された。余分な列の“住所.2”と“住所.3”は削除する。
次に”南印度3丁目”の”丁目”を削除しましょう。
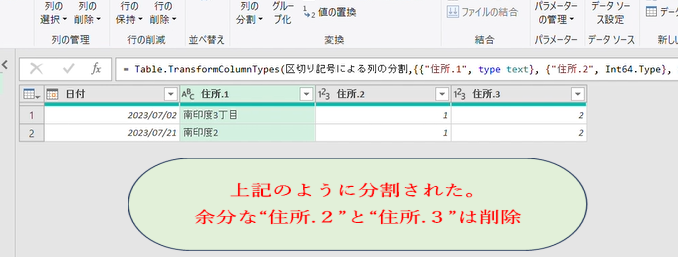
⑨”南印度3丁目”を”南印度3”にする。前回同様、”区切り記号による分割”を選択する。
(※前回やった”置換”を利用してもよい。ここではカスタムの使い方に慣れるため下記のやり方を行う)

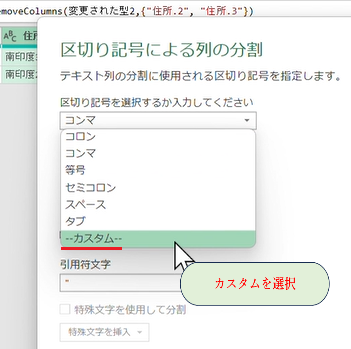
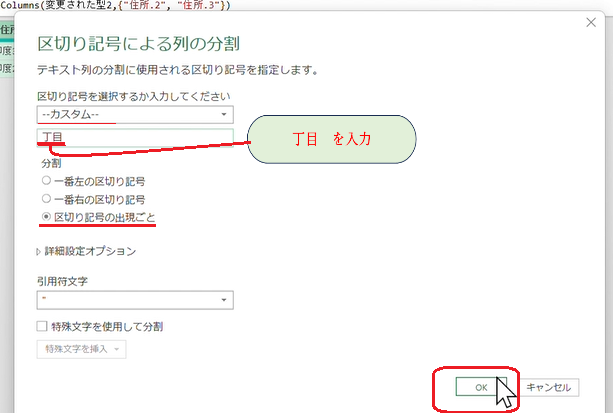

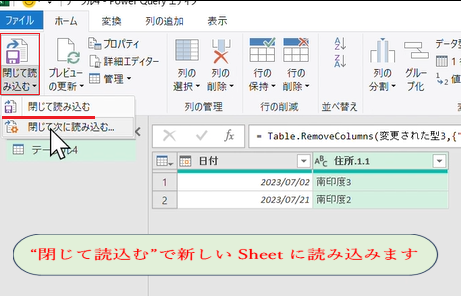

以上のような方法でセル内の文字の分割ができました。このやり方は、是非覚えてください。データが使えるデータとなりデータ分析もはかどります。
次回は、日付の分割を行います。(集計時に月だけの数を出したいといった場合もあります。事前に削除していれば楽です。)
ではでは~ ーネコケンー
※もしクエリの操作を間違えた時は、以下のリンクをみてくださいね。