ピボットテーブルを始めよう!!
【目次】
データ処理は仕事をする上で保健師等の看護業務には必要不可欠な要素です。しかし、大量のデータから有益な情報を引き出すのは時間がかかります。結局、細かい分析もできないため、そこから政策立案にまでつなげていくには困難が伴います。さらに毎年、少しづつ業務量も増えていく…。しかも統計間違えるととんでもない事になるし(経験者🤣)
Excelのピボットテーブルは、この課題を解決する強力なツールの一つです。前回の第1章のパワークエリを利用したデータ成形の結果をピボットテーブルを使い短時間で集計をすることが可能です。しかも、データを足した時に、データを更新すると作成した表も自動更新!!!(ピボットテーブルを覚える事でExcel関数を覚える手間がかなりなくなります。)
この記事では、ピボットテーブルの作成方法について解説します。(順次細かい基本的な内容を更新します。別に金子 エクセルでYouTube検索してくれてもいいですよ!)
ピボットテーブルとは?
ピボットテーブルはExcelの機能の一つで、大量のデータを簡単にまとめて分析することができます。データを「行」、「列」、「値」、「フィルタ」という異なるセクションに配置することにより、様々な角度からの分析が可能になります。
しかも、直観的にクロス集計が行うことができます!!
ピボットテーブルの作成手順
①表をテーブル化します。

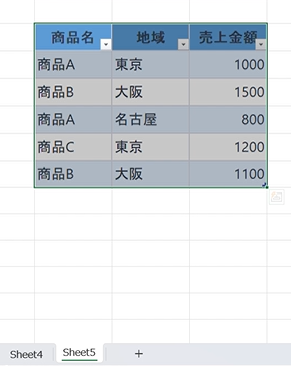
②ピボットテーブルの作成:今回は、「Sheet4」を「集計」シートに変更します。そしてそのシートにピボットテーブルを作成します。
手順:「集計」シート上で「挿入」タブから「ピボットテーブル」を選択し、「テーブルまたは範囲から」を作成し、データの選択します。 分析したいデータ範囲またはテーブルを選択します。
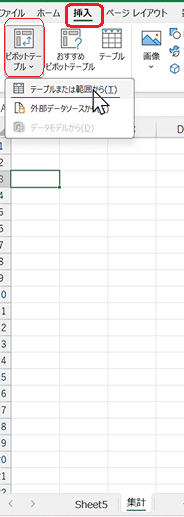
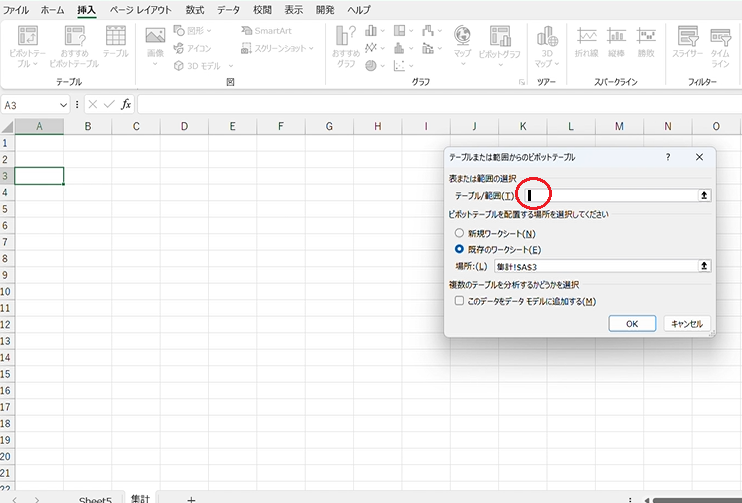

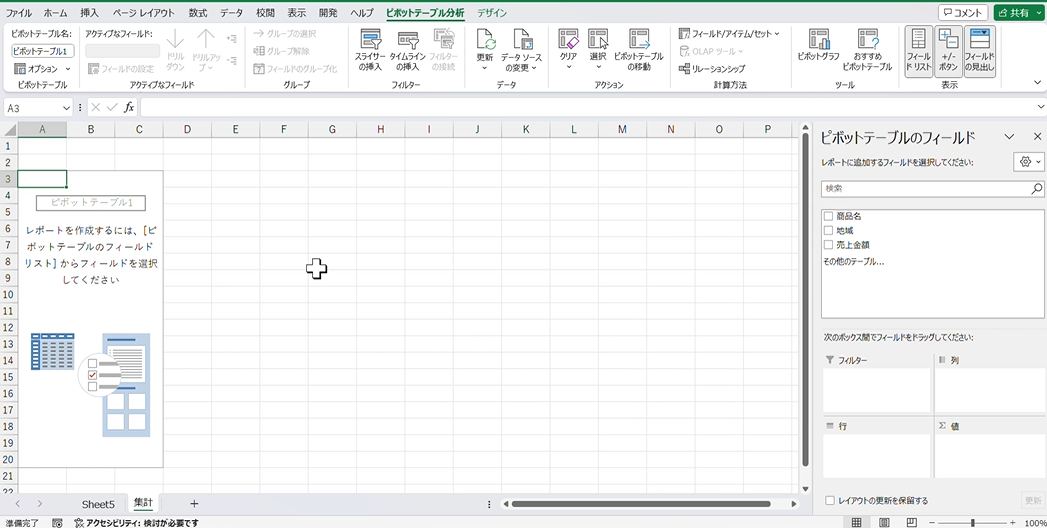
③フィールドの配置: 行、列、値、フィルタにデータフィールドを配置します。
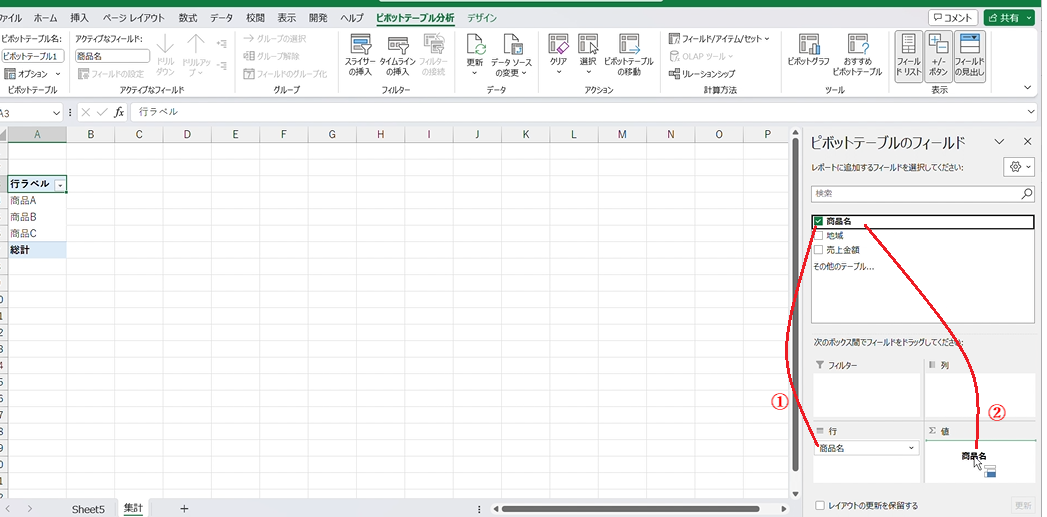

分析とカスタマイズ: フィルタやソートを使用して、データを分析し、レポートをカスタマイズします。
上記のようにやれましたか?以外に簡単にできたと思います。
ここまでできましたら、Excelは保存しておきましょう。
今回は、ここまでにしますが、引き続き次回の項目で2つの項目をクロスさせてクロス集計をしていきます。ついでにもう一つの目玉の更新機能も。
-ネコケン-
ピボットテーブルの第2回へ(工事中)