ピボットグラフの作り方とデータのフィルター機能について
【目次】
今回は、ピボットテーブルを利用してグラフ化とフィルター機能の一部を体験しましょう。フィルター機能をあまり活用していない人が多いですね。一度知れば「もっと効率的に仕事できないかな?」って思うようになります。こういった機能があるのを知っていれば、更に自分でググったり、AIに聞いてみたりする事で使い勝手がよくなります。
細かい機能は更に調べてみてね!!
前回の表を流用します。Σ値を合計/売上金額に変更します。(わからなければこちら)

①ピボットグラフについて
まずピボットテーブル上のどこかを選択する。”ピボットテーブル分析”タブの”ピボットグラフ”を選択します。すると”グラフの挿入”がでてきます。そこで気にいったグラフ形式を選択します。
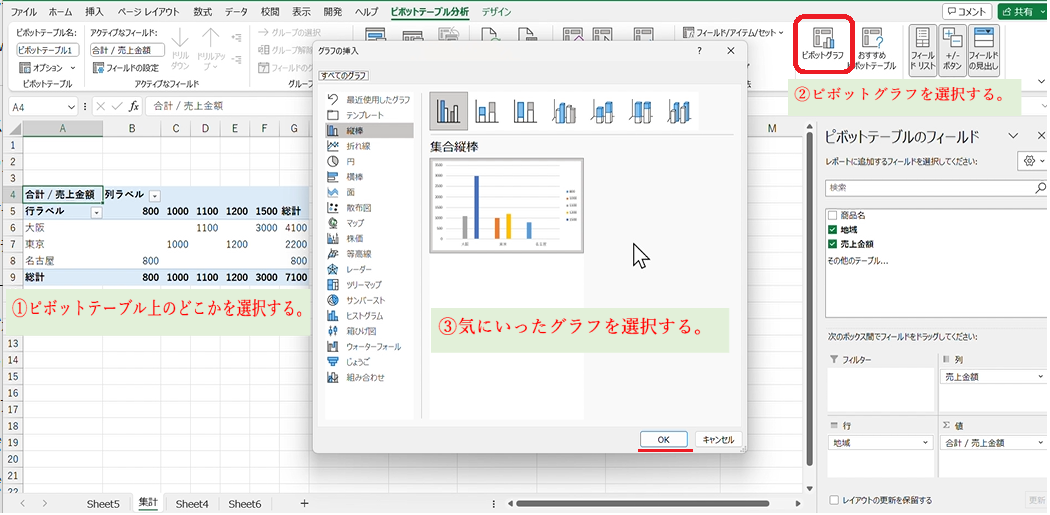

グラフの形式を変更してみましょう。グラフ上で右クリックして”グラフの種類の変更”を選択します。
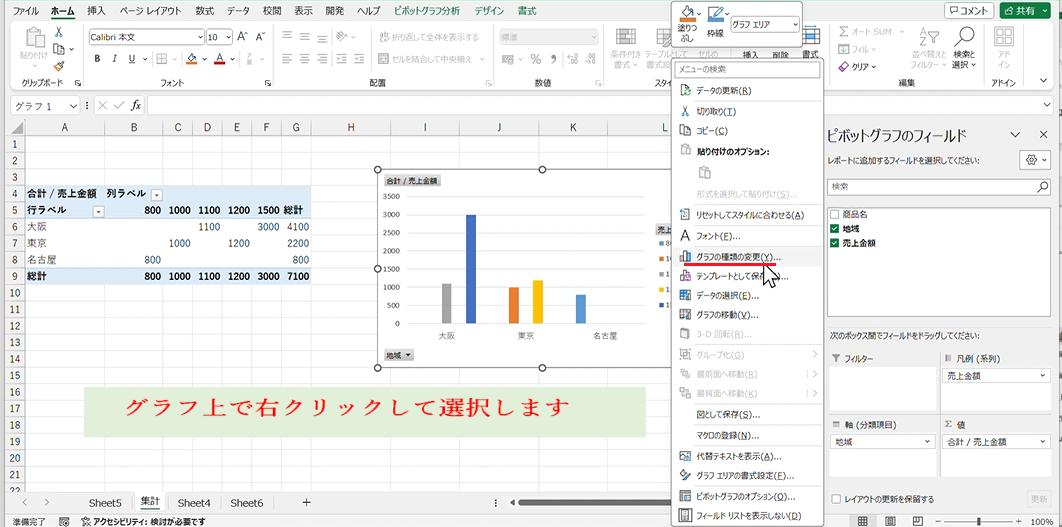
②フィルター機能について
ピボットテーブルのフィルター機能を使ってみましょう。実は通常のExcelの表でフィルタ機能と一緒です。これを覚えればExcelの表のフィルタ機能も使えます。
まず、ピボットテーブルの▼マークをクリック。”値フィルター”を選択、次に”指定の値より小さい”を選択します。
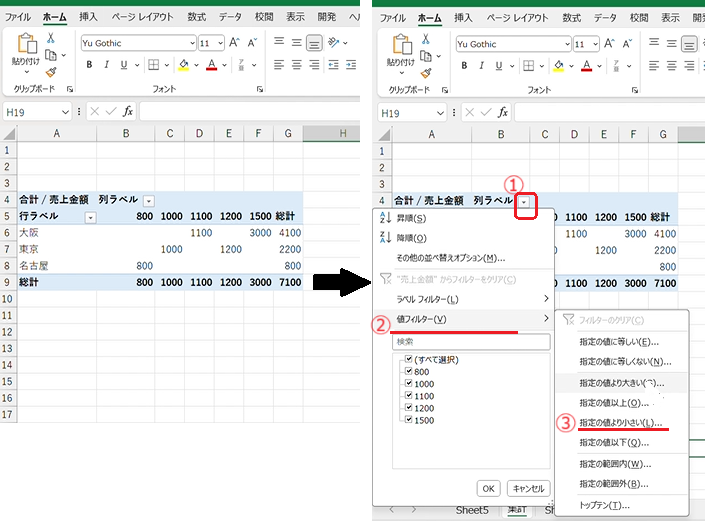
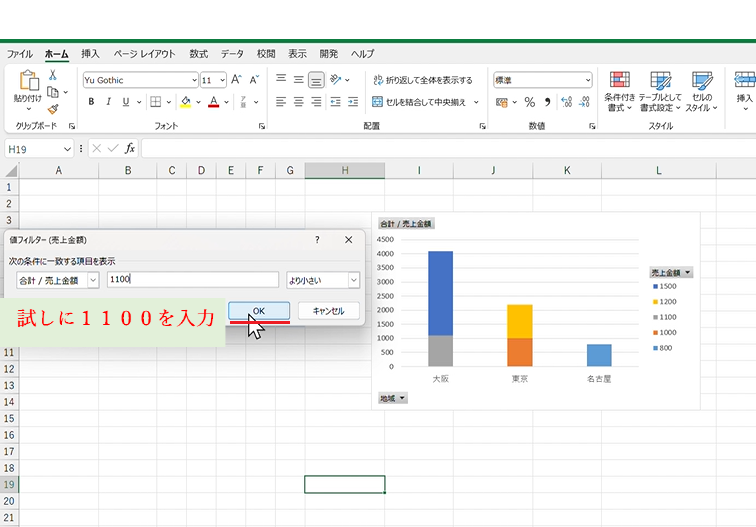
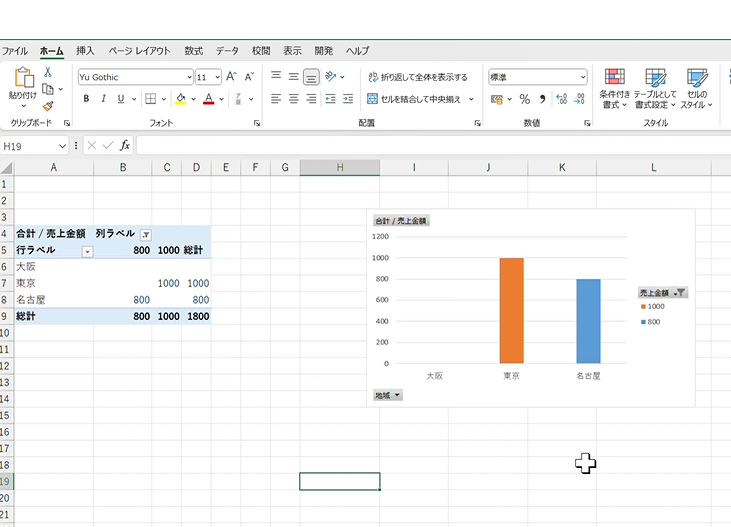
さて、ピボットテーブルの機能の一部を紹介をしました。具体的なピボットテーブルの機能はネット上で沢山でています。ですから、興味をもっていろいろ試してください。調べる事を少しづつでもやっていくことがExcel上達のコツになります。忙しいからやらないという人も沢山いますが、ほんのちょっとづつ、やり続ける事が大事です。
今回でピボットテーブルの章は終了です。必要なら補足編としてブログを作成しますね。
ーネコケンー