ピボットテーブルの集計と更新
【目次】
今回はピボットテーブルを使ってクロス集計をしてみましょう。
このピボットテーブルのクロス集計をします。あっという間にできるのでデータによっては、これで集計が終了する場合もあります。改めて形式を整えて表を作成する場合もありますが、ピボットテーブルで集計は終わっているのでかなり楽に作成できますね。
一番良いのはピボットテーブルの集計表そのもので”求める表”が作れると一番良いです。なぜならば元のデータが更新された場合、ピボットテーブルも更新させると自動で新たな表が作成されるからです。
では、実際にピボットテーブルを使ってクロス集計をしてみましょう。使う表は第2回で作成した表をそのまま使います。

①クロス集計を行う
”地域”を列のフィールドにドラッグ&ドロップします。するとすぐに列に地域が反映します。

上記のようにクロス集計の表が完成しました。とはいえ、簡単にできますが、あまりにもあっさりなので、Σ値に「売上」をいれてみます。
②Σ値に「個数/商品名」と「売上金額」を入れ替える。

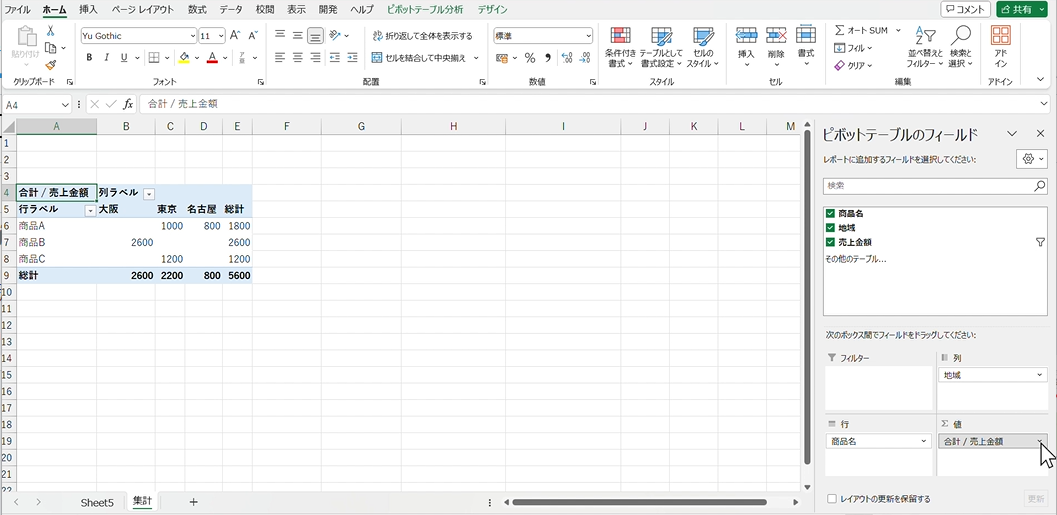
③次に上記の売り上げの平均を求めてみましょう。
「Σ値」の「合計/売上金額」の右端をクリックします。そして「値フィールドの設定」を選択します。
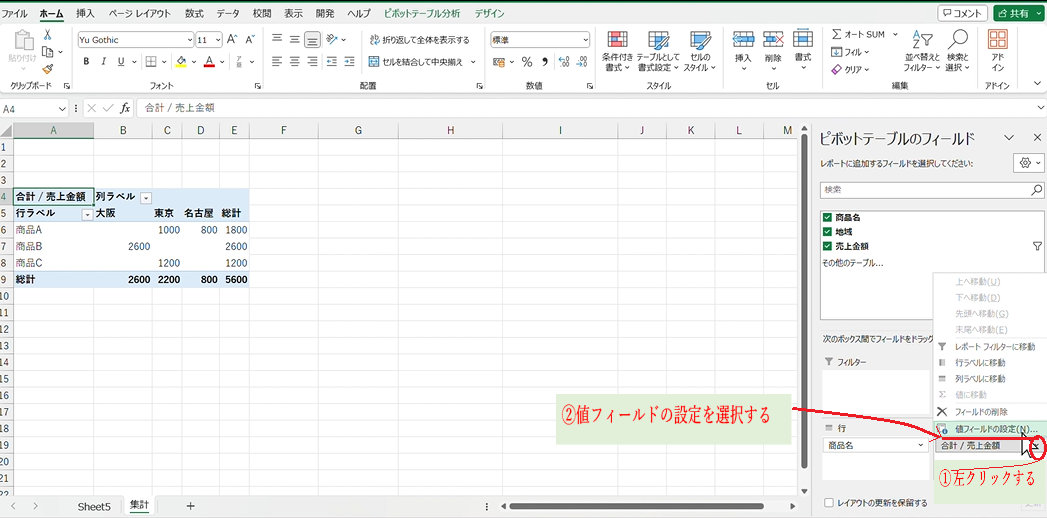

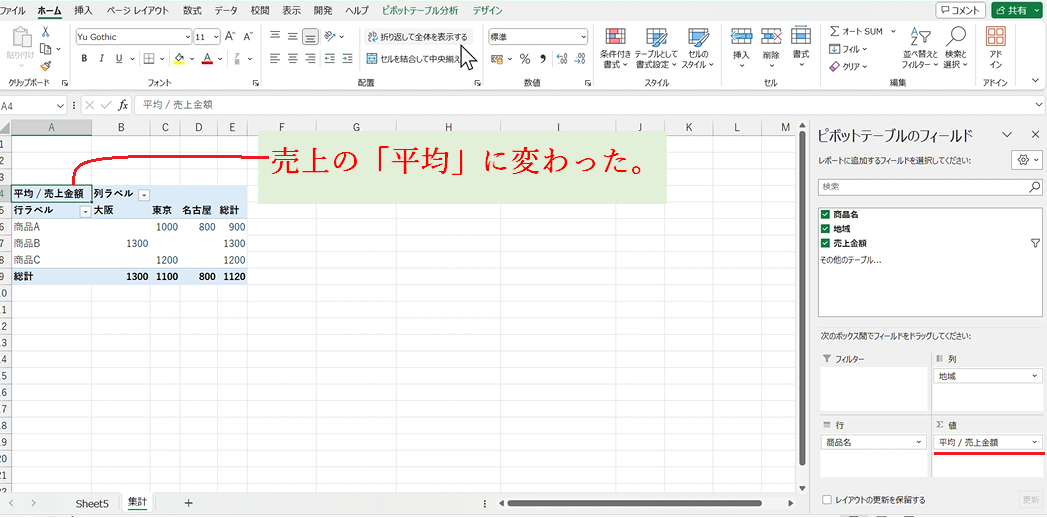
④表データを最新に更新する。
次にデータの更新をしてみましょう。原本の表に商品Dを追加します。

そしてピボットテーブルの表に戻り、右クリックをして更新ボタンを押します。そうすると元の表のデータが、ピボットテーブルの集計表に新たに反映されます。
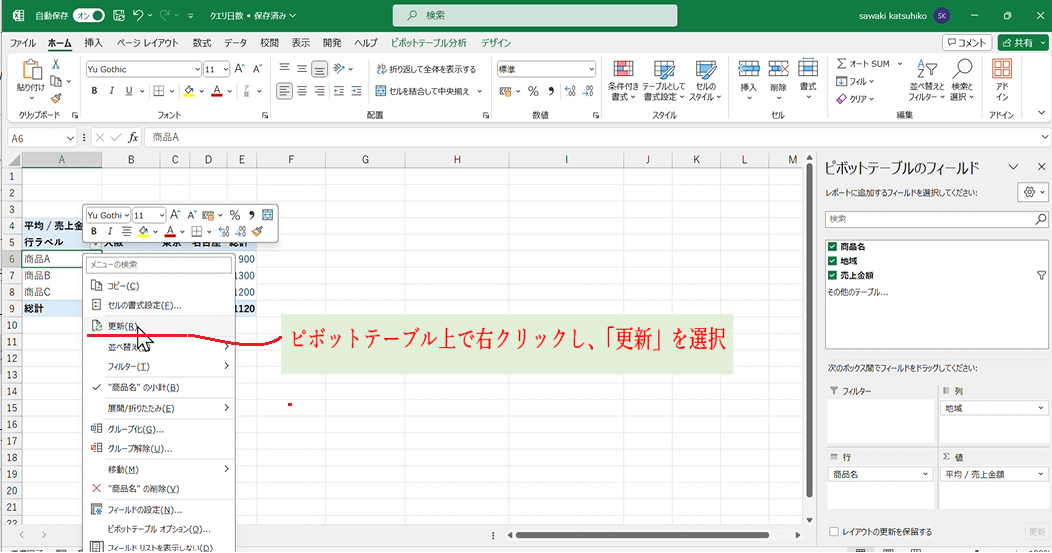

どうでしょうか?ピボットテーブルを使えば基礎的な数値を求めて、毎月データ更新が必要な場合は、更新で一発で表も更新されるのは気持ちいいです。また、ピボットテーブルは簡単に作成できるので、短時間で何度も試行錯誤でき、見せ方などの考察も深まります。
是非、実務でも簡単な事からチャレンジして欲しいですね。
-ネコケン-