テーブルの作成について
【目次】
さて、皆さんピボットテーブルの練習をする前に、エクセルのテーブル化について軽く学んでおきましょう。ただ、エクセルのテーブル化は割と色々なところで勉強できます。特にエクセルのテーブルかを知らない場合は、皆さんのエクセルレベルが2015年以前のものであると考えていいと思います。それはあなたが関数が使えるとしても、それに甘んじて新たな情報を仕入れていない証拠です。なので改めて勉強していきましょう。またYouTube で金子エクセルと検索していただければ、そこの初心者コースを学ぶだけでもエクセルのレベルアップはできます。僕も中級コースや関数もそこで学びました。
【テーブル】
Excelのテーブル化は、データの管理や分析を効率化するためにMicrosoft が用意した機能です。表をテーブル化すると、表の書式やフィルター、集計などの機能が追加されます。人間の目では表形式になっていてもテーブル化をすることで初めてエクセルはそれを表と認識してくれます。前回学んだパワークエリでも実はテーブル化されています。
今回、学ぶピボットテーブルもテーブル化された表を元に集計されます。
次のようなメリットがあります。
(テーブル化のメリット)
・1行おきに色違いで表示されて表が見やすい。
・データを追加入力すると範囲が自動拡張される。
・ フィルターや並べ替えが簡単にできる。
・ 合計や平均などの集計が簡単に行える。
・ 1カ所に数式を入力すると、ほかのセルにも自動的に入力される
①Excelのテーブル化の方法は、次のようになります。
・テーブルにしたい表のセル範囲を選択します。 [挿入]タブ→[テーブル]をクリックします。
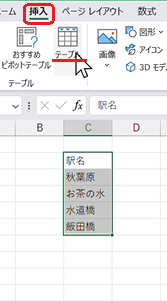
・[テーブルの作成]ダイアログボックスで、テーブルに変換するデータ範囲と見出しの有無を確認します。
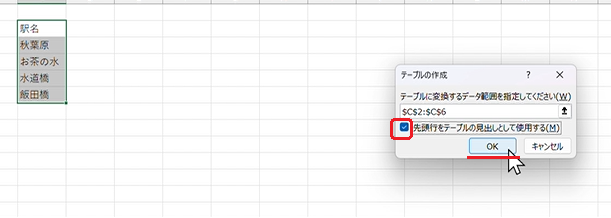
・テーブル化されました!!
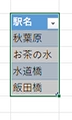
・好きなテーブルスタイルを選択して、[OK]をクリックします。
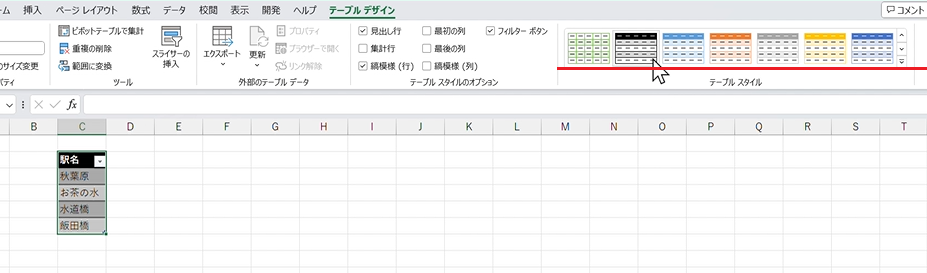
②機能の確認
すでにフィルタが作成されています。テーブルの直下に文字を追加すると追加入力すると範囲が自動拡張されます。
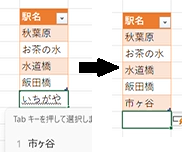
※Excel2016のバージョンでコピペをした場合は、自動拡張しない場合があります。その時は空白のセルをテーブル上に作成して、そこにコピペすると自動拡張します。
③1カ所に数式を入力すると、ほかのセルにも自動的に入力される例
(単価の計算)
列Dに「単価」という新しい列を追加します。ここに、単価(売上金額÷数量)を計算する数式を入力します。たとえば、D2セルに=B2/C2と入力します。
自動適用の確認
D2セルに数式を入力すると、その数式が自動的に列Dの他のすべてのセルにコピーされます。つまり、各行に対して売上金額を数量で割った値が計算され、各行の単価が列Dに表示されます。
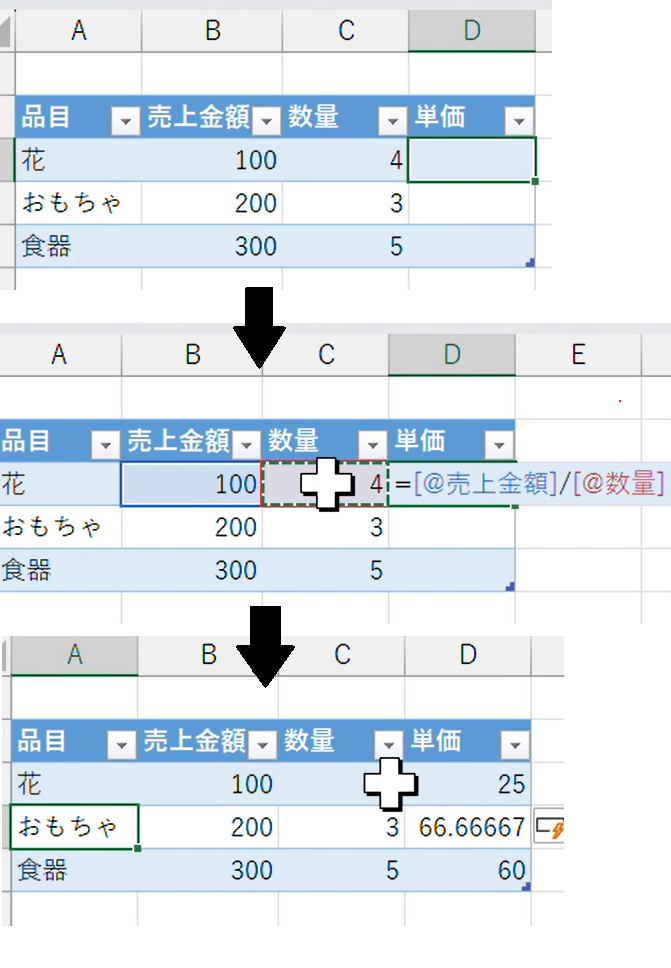
この機能は、Excelのテーブル内で一貫した計算を行いたい場合に非常に便利です。数式を一度だけ入力するだけで、その列の全ての行に対して自動的に数式が適用されるため、作業効率が大幅に向上します。
④テーブル化の解除
Excelのテーブル化は便利ですが、時々思うように動かないことがあります。そんな時は、テーブル化を解除することができます。これは、テーブルの特別な機能や形式を取り除いて、普通のセルの範囲に戻すことを意味します。
具体的なテーブルの解除方法は以下の通りです。
・テーブル範囲内のどこかのセルをクリックします。リボンメニューの「テーブルツール デザイン」タブを選択します。
・「ツール」グループの「範囲に変換」をクリックします。
「テーブルを標準の範囲に変換しますか?」というメッセージが表示されますので、「はい」をクリックします。

これでテーブルが解除され、通常のセルに戻ります。但し、テーブルのスタイルの表示形式が残ります。

以上が簡単なテーブル化の説明になります。次回からピボットテーブルの説明になります。
ーネコケンー