第3回 クエリエディッタの編集と手順の削除
【クエリ目次へ】
今回は、パワークエリの手順の削除を行います。クエリエディッタ内で作業をした際に間違えた場合の修正の方法を学びます。併せて一時保存した場合の、クエリエディッタを再編集する方法も学んでいきます。
では、皆さん前回の第2回目で保存したExcelブックを開いてくださいね。前回は”番地”の列を削除しました。今回は、呼び出した後、”クエリエディッタを編集して”番地”の列を削除した手順を削除して”番地”の列を復活させてみます。
では!スタートです😊
①前回保存したExcelブックを開きsheetのテーブル1を選択し、テーブルの表のセルを一つ選択しておきます。
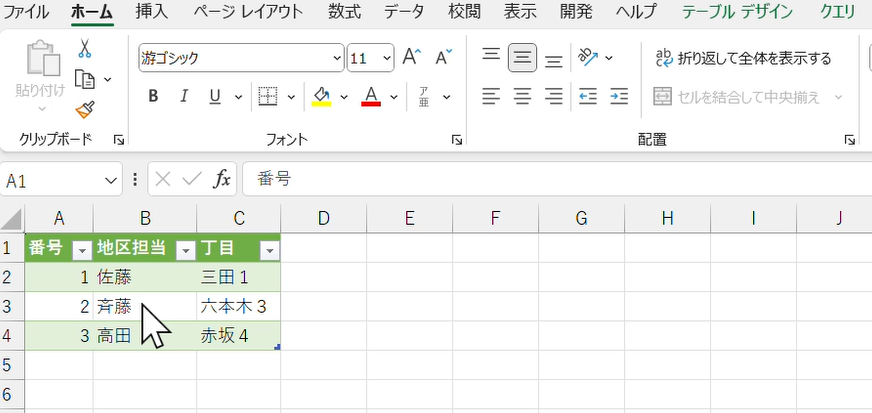
②タブのクエリをクリックして、クエリタブを選択できるようにする。
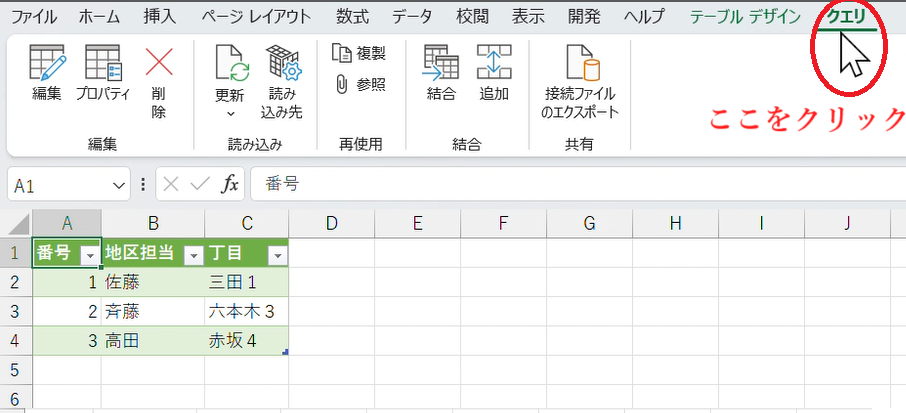
③”編集”をクリックしてクエリエディッタを開く

④クエリエディッタの起動を確認したら、”削除した列”の×をクリックし削除

⑤削除すると”番地”の列が復活する。
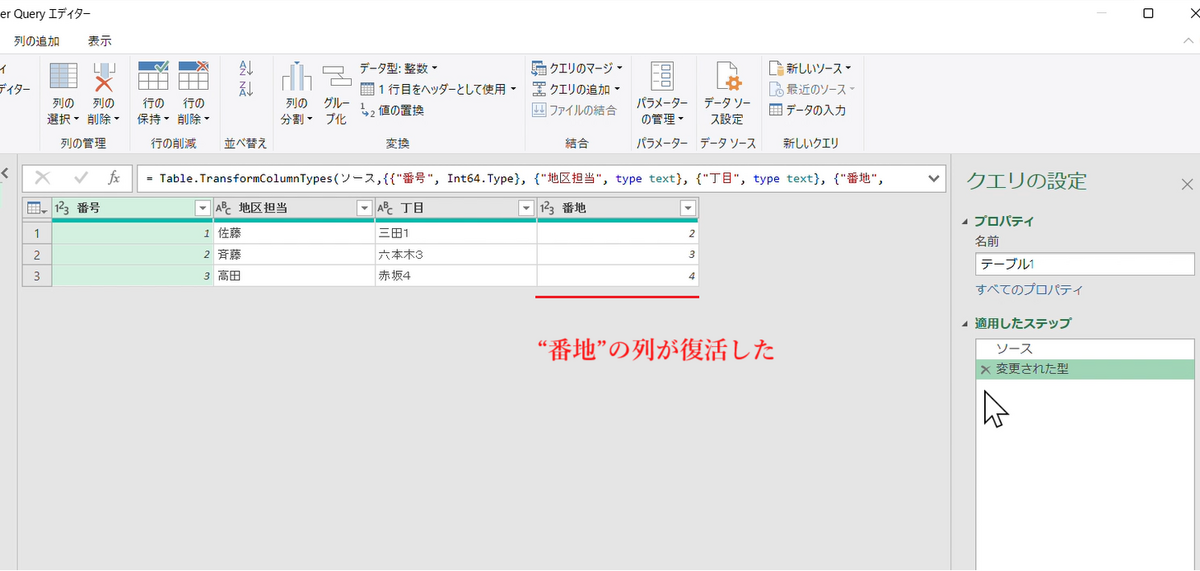
⑥”閉じて読み込む”をクリックし変更を保存する。

⑦Sheetの”テーブル1”に”番地の列”が加わったテーブルができた。
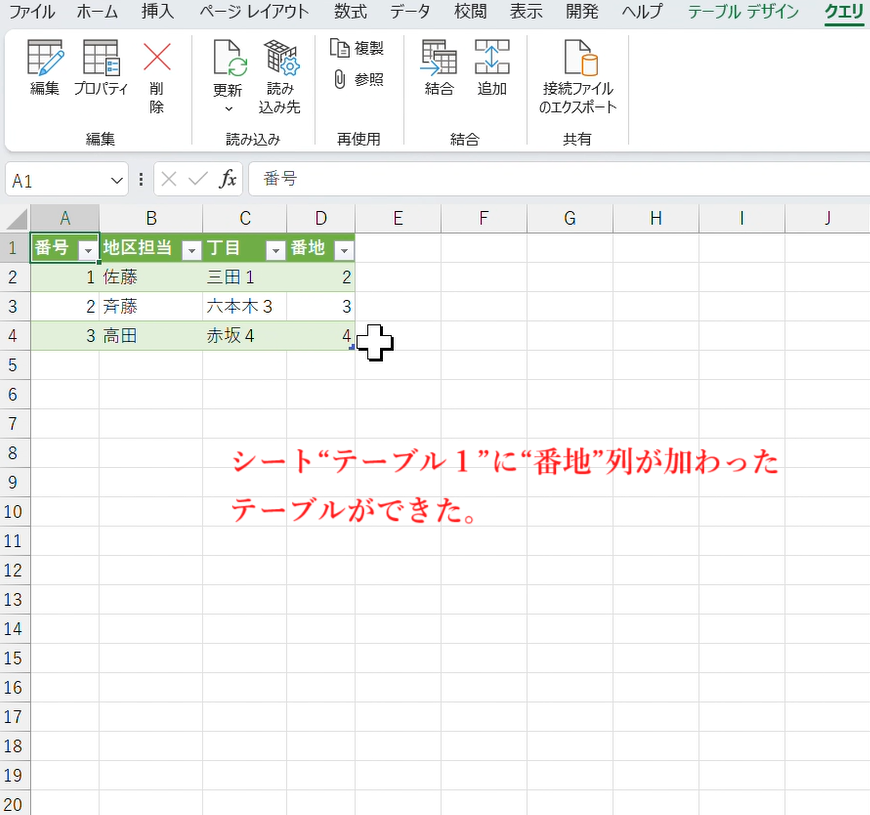
⑧第2回と同様の手順で”番地の列”を削除する為、”編集”をクリック
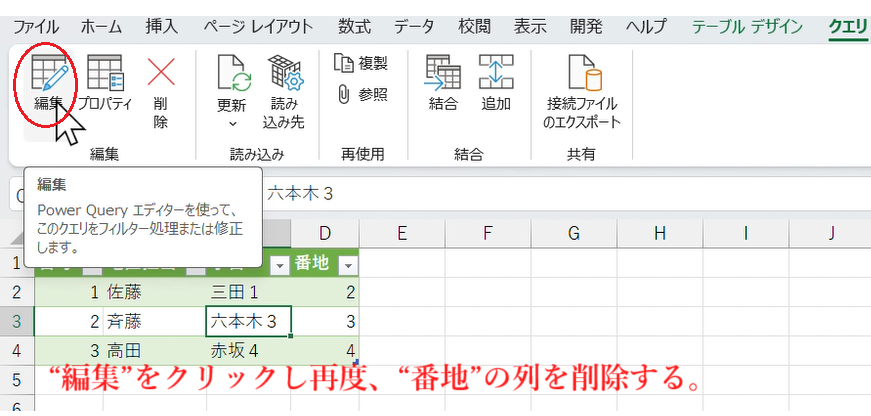
⑨”番地の列”を選択しホームタブの列の削除から”列の削除”をクリックし、”番地の列”を削除する。
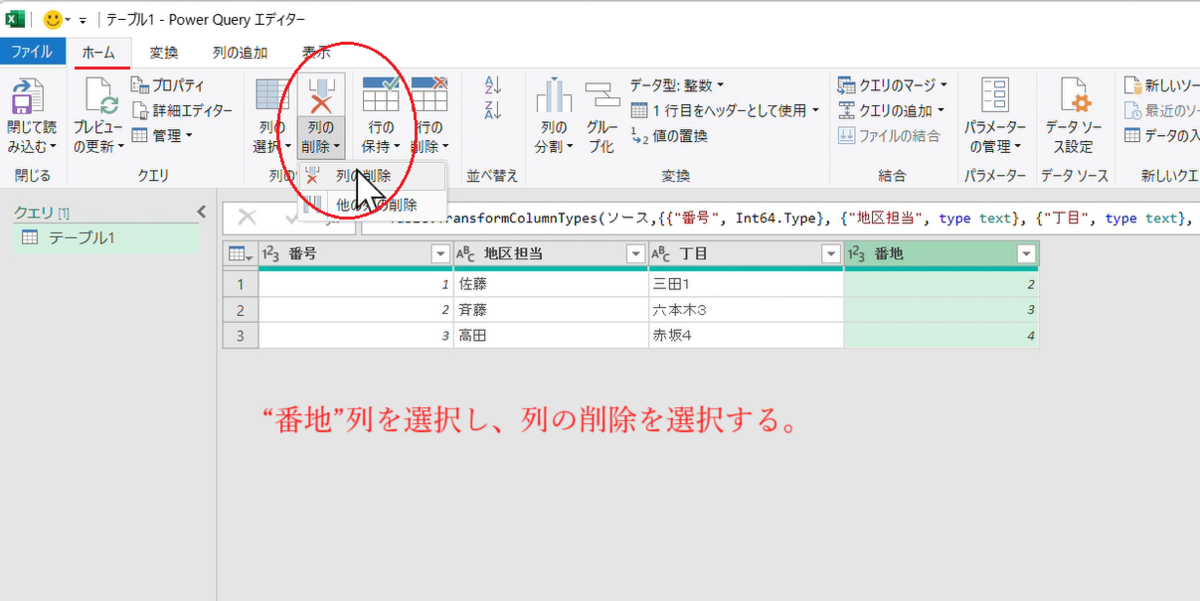
⑩”閉じて読み込む”をクリックし、変更後のクエリを読み込ませる。

⑪元のSheetに”番地”を削除されたテーブルが作成されました。
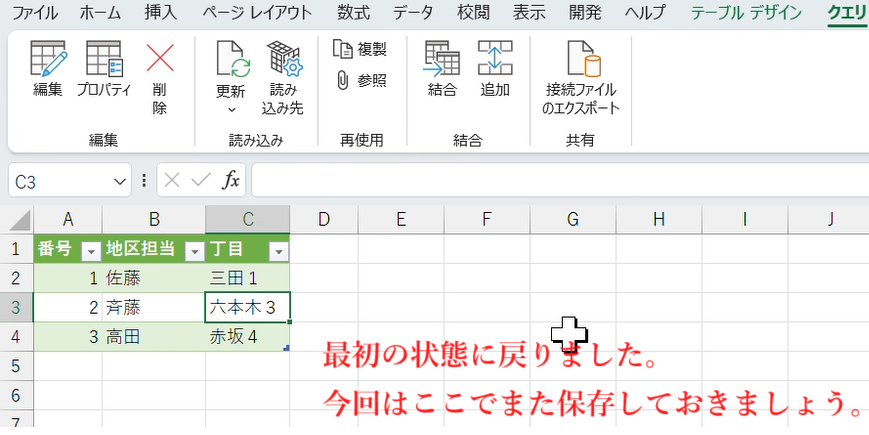
お疲れ様です。ここまで来たらまた保存して次回”第4回”インデックス列”の挿入を行うため保存しましょう。
【重要】
※手順の削除は仮にA→B→Cと覚えさせたらC→B→Aと削除してください。Cを飛ばしてBを削除するとエラーが出る場合があります。また、実際にデータを更新した際にも上手くできない可能性があります。
どうでしょうか?この作業ができれば、途中で作業を中止しても再開できるし、間違えても手順を削除できます。
そんなに時間かからずにできたと思います。
次のインデックス列の追加も必ずやっておきましょうね。
ーネコケンー
【クエリ目次へ】