Excelだけ使った差し込み(1枚ずつ印刷用)とセルの保護
【目次へ】
1関数の設定
今回は、実際に仕事に使うためのひな型を作成しました。公開してからも加筆修正するかもしれません。(番外編に位置付けているのでいずれ関数編に組み込みます。関数編の最後の方になる内容ですね。)
①概況説明
今回は、下記の表を作成してもらいます。
カタカナで名前を“データベース”Sheetに入力して“選択表示”のSheetの表に要素を表示します。これはExcelを使った差し込み印刷のやり方の1種ですね。入力先が”宛名”と”あいさつ文”だったりします。一枚づつ作成するのに適しています。宛先が沢山あり大量印刷をする場合はMicrosoftWordでの差し込み印刷が適しています。


②以下のセルにMATCH関数を入力します。番号の2が表示されたらOKです。

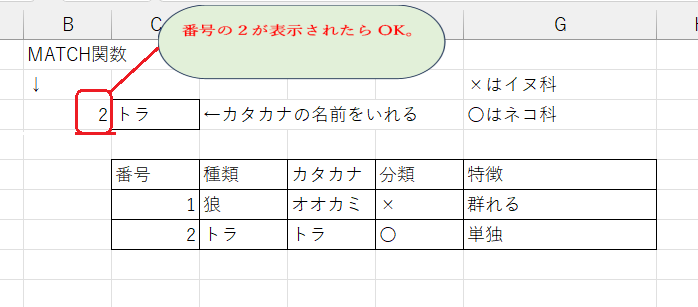
今回、ネコケンはMATCH関数が初めてだったのでChatGPTに聞いてみました。
ネコケン:エクセルのMATCH(C3,E6:E7,0)の完全一致と他のパターンを教えて?
ChatGPT:
ExcelのMATCH関数は、指定された値を範囲内で検索し、その位置を返す関数です。`MATCH(C3,E6:E7,0)`の例では、C3セルの値がE6からE7の範囲内で見つかった場合、その位置(相対的な行番号)を返します。ここでの`0`は完全一致検索を意味します。MATCH関数には他にも2つの検索タイプがあります:
1. **完全一致検索 (`0`)**: 指定された値と完全に一致する要素を検索します。一致する値が見つからない場合、エラーを返します。→今回はこれを選択
2. **小さい値の近似一致 (`1`または省略)**: 指定された値より小さいか等しい最大の値を持つ要素を検索します。この検索タイプを使用するには、検索範囲が昇順に並べ替えられている必要があります。
3. **大きい値の近似一致 (`-1`)**: 指定された値以上の最小の値を持つ要素を検索します。この検索タイプを使用する場合、検索範囲は降順に並べ替えられている必要があります。
これらのオプションを利用することで、さまざまな状況での検索ニーズに対応することができます。完全一致検索は最も厳密な検索を提供し、近似一致検索はより柔軟な検索条件を提供します。
となります。AI助かります。
③次に“選択表示”のSheetの表に要素を表示させる為Vlookup関数を作成します。完成した図をのせます。セルに入力した関数の形を表示しています。(ただし=をいれると関数として機能するので外しています。)
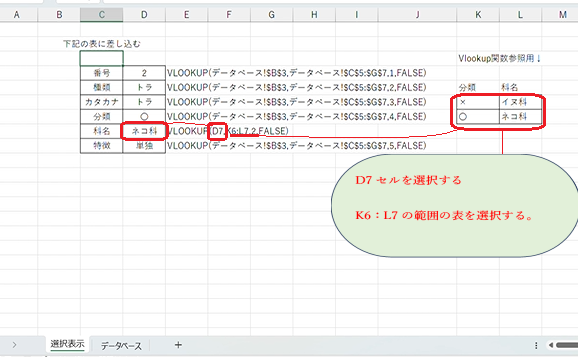
VLOOKUP(データベース!$B$3,データベース!$C$5:$G$7,1,FALSE)と入力したのは…
$B$3は、B3セルは固定するので・$マークをいれ絶対参照にした。
・結果を返す列の番号は、ここでは1。他の行は結果を返す列が違うので番号が変わる。
なお、分類に〇が表示されたら”ネコ科”、×が表示されたら”イヌ科”と表示されるようにしました。これは同一Sheet内にVlookup関数の参照表を作成しました。真似してやってみてくださいね。
ChatGPTの説明をネコケンが補足します。
ChatGPT:ExcelのVLOOKUP関数は、指定された値を最初の列に持つ行を検索し、その行の指定された列から値を返す関数です。この関数は主に縦方向(列)での検索に使用されます。VLOOKUP関数の基本的な構文は次のようになります:
VLOOKUP(検索する値, 検索を行う範囲(この範囲の最初の列が検索列として使用されます。), 結果を返す列の番号(1は範囲の最初の列を意味します。), TRUEまたは省略された場合は近似一致、FALSEの場合は完全一致検索を行いますほぼこちら選択が多い。)
VLOOKUP関数はデータを簡単に横断して検索するのに非常に便利ですが、いくつかの制限があります。たとえば、検索値は常に範囲の最初の列になければならず、検索範囲を超えた右側の列からは値を取得できません。また、近似一致検索を行う場合、検索列は昇順に並べ替える必要があります。
とあります。慣れないと難しく感じる場合もありますね。これは必須ですので覚えておきましょう。(ネコケンも時間が経つと忘れてしまうのでググったりします。)
これで完成です。
実際に使えます。ただし、この後は、これに加筆しますがセルの保護を行い関数の入っている箇所は入力不可にしていきます。
2セルの保護
次に関数の入ったセルの保護を行います。
①下準備。赤で囲った箇所をクリックしてSheetを全選択する。


②セルのロックをする。


③シートを保護し”セル”のロックを確定する。
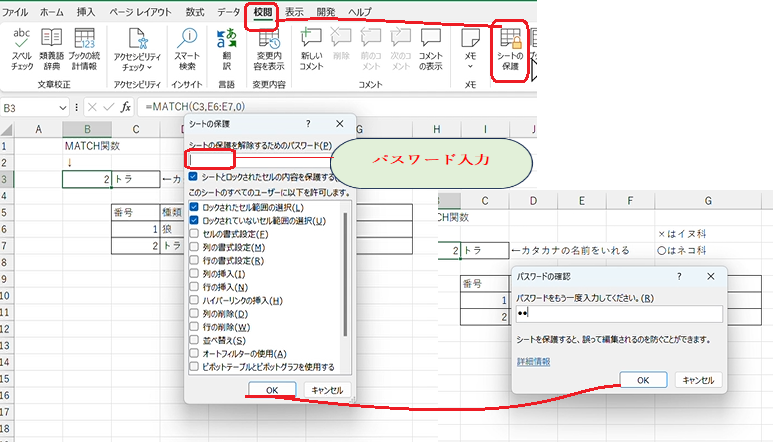

④ロックされたセルの解除

上記のようにやればセルの保護と解除ができます。このあたりが出来れば大概の事はググったりAIに確認したりして作業ができるようになっているはずです!!😊
とりあえずExcel関数の講座はこれで一旦終了かな。あとは番外編として追加します。
ーネコケンー