マクロの記録の実際
【目次】
実際にマクロの記録をやってみましょう。これだけで使えますが、仕事をしながらだと急に窓口にでていかなくてはいけないとか作業を中断してしまう場合があります。作業中断後に再度マクロの記録をしたり、上書き保存して翌日再開した場合など考えられます。その対処は次回以降にやっていきます。
では実際にやっていきましょう!以下のような”マクロの記録”を作成します。
〇今回作成するもの

〇具体的な手順
上記のように「セルB3からF3までのセルに入っている文字列ABCDE」があります。そのうちの「文字列のBCDEの入っている各々のセルを選択」→右クリックし「切り取り」を選択→B5セルを選択→右クリックし「貼り付け」を行う。
この手順を”マクロの記録”で記録させます。
①準備
まず「セルB3からF3までのセルに入っている文字列ABCDE」を準備します。

②開始
タブから「開発」を選択→「マクロの記録」を選択→「マクロの記録」ダイアログボックスが開く(マクロ名はデフォルトで出現します。自由に編集できます。)→OKを選択する。

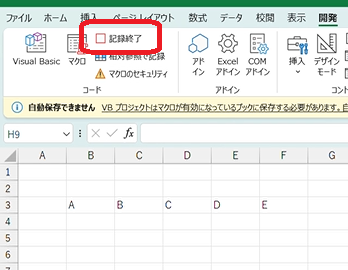
この時点でマクロの記録が開始されました。
③記録作業開始
「セルB3からF3までのセルに入っている文字列ABCDE」があります。そのうちの「文字列のBCDEの入っている各々のセルを選択」→右クリックし「切り取り」を選択→B5セルを選択→右クリックし「貼り付け」を行う。
この手順を”マクロの記録”で記録させます。
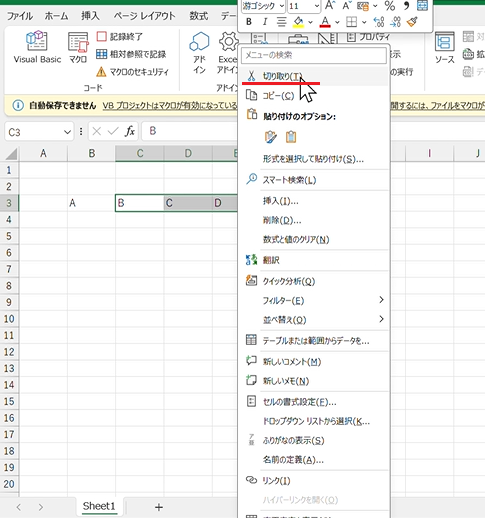
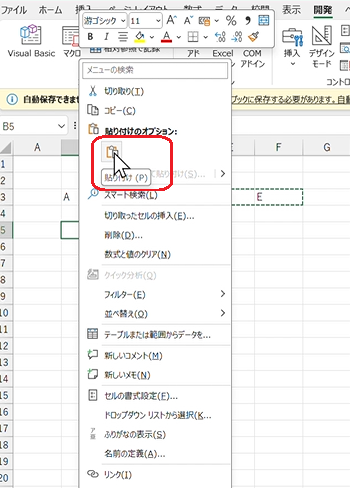
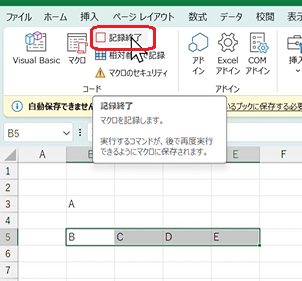
さて、これで一連の記録が終了しました。作業が記録されているか確認しましょう。
手作業でもう一度、ABCDEをセットしなおして以下の状態にします。

④確認
次に「開発」タブから、「Visual Basic」をクリックし、③の”Module1”を選択します。そうするとプログラミング言語(VBA)のエディタがでてきます。

※Sub Macro1()が開始の合図で、End Subが終了の合図になる事を覚えておきましょう。その間のコードが実際の手順になります。
〇次に▶を選択し、出てきたダイアログボックスのOKをクリックし、記録されたマクロを実行します。

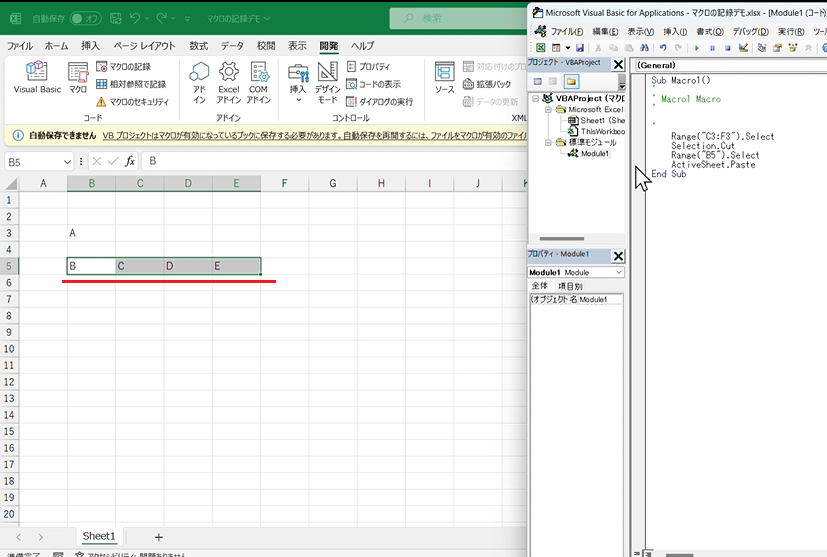
⑤エラーがでたらリセットボタン■を押しましょう。
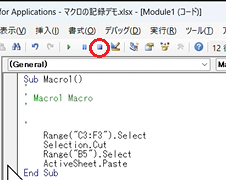
実際に手順が記録されました。ご自身で何度か文字を変えたりして試して見ましょう。
それでは一度、名前を付けて保存しましょう。
⑥保存の仕方
①「名前を付けて保存」→ダイアログボックスの②「ファイルの種類」から「Excelブック」→③「Excelマクロ有効ブック」を選択し④OKをクリックする。
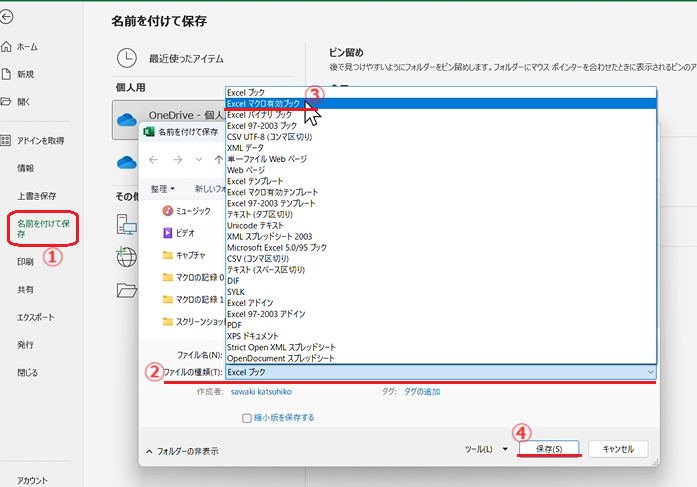
保存の際、同じ名前のファイルがあるが、よく見ると違います。
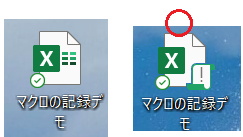
とりあえず今回はこれで終了になります。次回はこの続きからやります。一度、ファイルを閉じた状態から開始となります。
どうですか?イメージを膨らませ何に使えるか考えてみましょうね。
だは次回も頑張りましょう!
ーネコケンー