マクロの記録の連結方法(ブックを閉じないで作業を継続する場合)
さて、仕事をしていると作業を中断せざる得ない状況はよくありますね。今回は、短時間でも作業を中断させられて”上書き保存”だけして、”すぐに作業を再開できる場合”です。Excelブックを閉じるわけではありません。(ここで少しやり方に違いがでます)
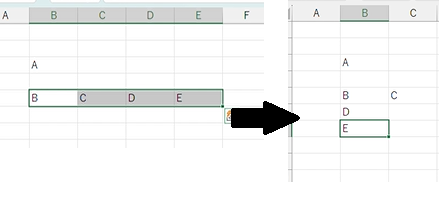
①前回、保存したブックの開き方
前回保存したExcelのマクロ有効ブックを開きます。すると以下のような警告がでてきます。”コンテンツを有効にする”を選択→”警告ダイアログ”のOKを選択。

②1回目のマクロの記録の実施
前回の状態から、”マクロ記録”で作業を記録します。

まず”開発”タブから”マクロの記録”を選択→ダイアログボックスの名前Macro2を確認し”OK”を選択しマクロの記録を開始する。
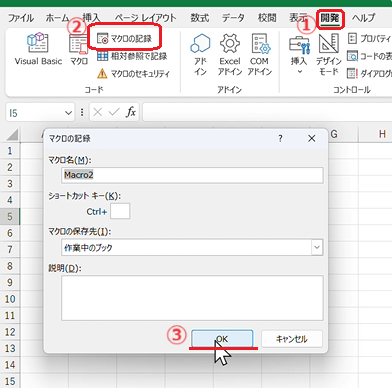

上記の”D5セルのD”と”E5セルのE”を”切り取る”→B6セルにDとEを貼り付けます。

ここで”マクロの記録”を終了します。
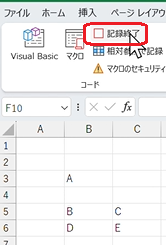
Module2をクリックするとVBAエディタがでてきます。以下の感じになっています。

③ここで、一度「上書き保存」し、引き続き”マクロの記録”作業を記録させます。
「上書き保存」したら、引き続き”開発”タブからマクロの記録を選択し、ダイアログボックスの名前がMacro3を確認しOKを選択し”マクロの記録”を開始する。

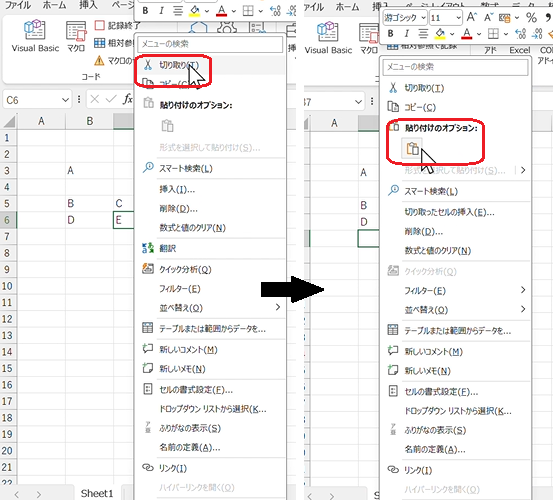
”E5セルのE”を”切り取り”、”B7セル”にEを貼り付けます。
↓
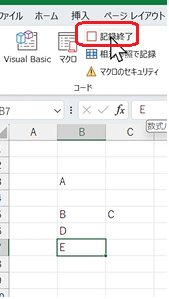
④moduleの確認

マクロのmodule2を確認すると上記のようにMacro2とMacro3が分かれています。
カーソルをMacro2の領域におけばMacro2まで動作を再現します。 Macro3の領域にカーソルをおけばMacro3の動作を再現します。
⑤Macro2とMacro3の連結
これを連結してMacro2だけの動作でMacro3の動作を簡潔するには次のようにします。
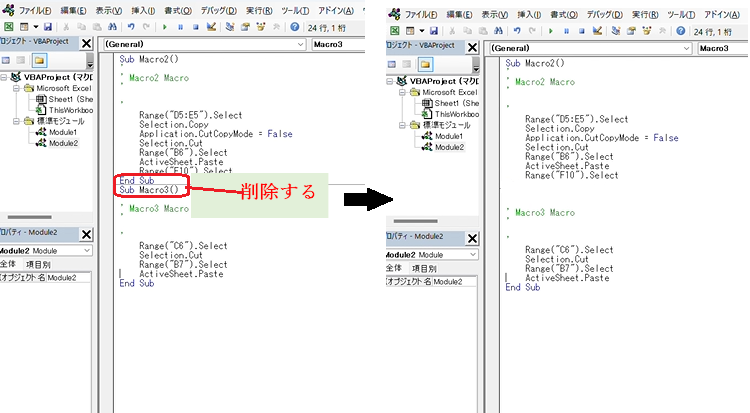
⑥動作の確認
では動作確認をします。
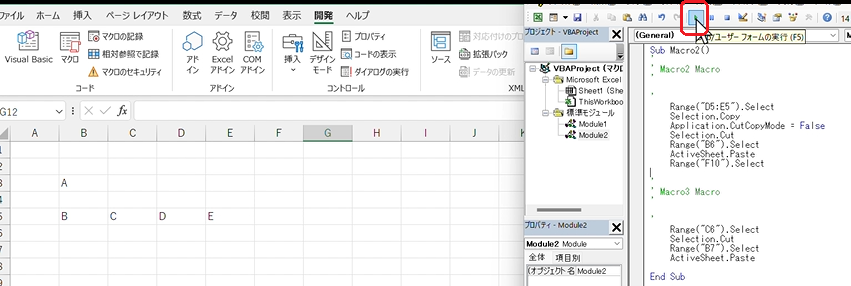

今回、前回のように実行画面で名称等の確認のダイアログがでませんでしたが、バージョンによって違う可能性があります。でなくても出来ていれば問題ありません。
どうでしょうか?マクロの記録を用いて作業手順が長くてもこの手法を使えば連結させることができます。
皆さん、上手くできるようになるには「仕事の中で、簡単な事象でマクロの記録でもっと効率的に動けないか?」と思う事が大事です。そうすればググったりAIに確認することができます。
ではまた次回やっていきましょう!!一応マクロの記録は次回が最後です。
ーネコケンー