ドロップダウンリストの作成方法
【目次へ】
今回は、仕事で結構需要があるドロップダウンリストの作成方法を行います。プルダウンメニューとも言います。言い方が何個かありますね。
実際はデータタブの”入力規則”を利用して作成していきます。
早速作業に入りましょう。
1直接入力規則をエディタに書込む方法
ドロップダウンリストを作成したいセルを選択(今回は、1セルのみだが、別に必要な分だけ選択してよい。)”データタブ”から”データ入力規則”を選択し”データの入力規則”をクリックする。
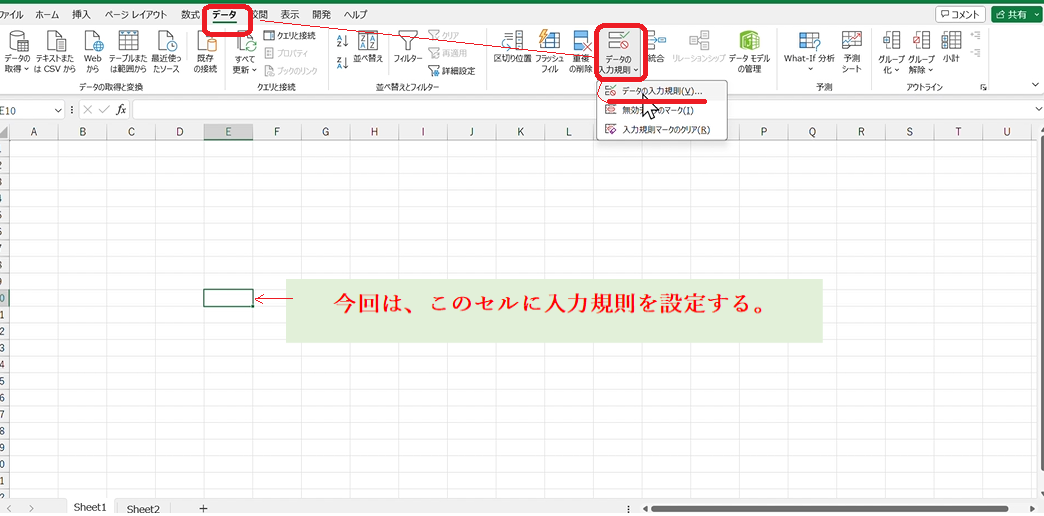
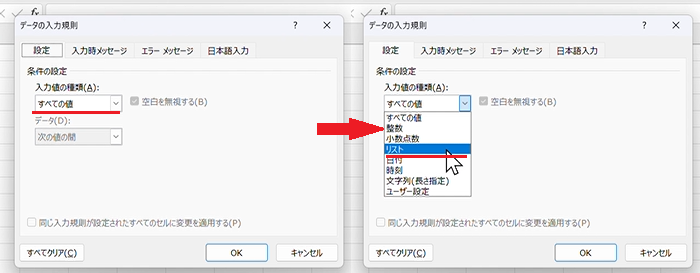
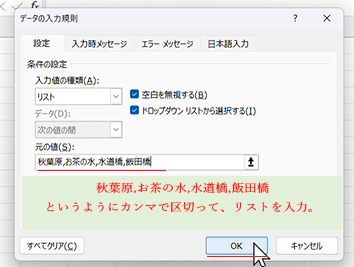
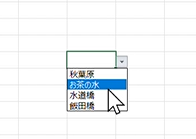
上記が直接、セルやセル群等に直接、入力規則を設定する方法です。
2リストを別の場所に作成し反映させる方法
次に別のシートにドロップダウンリストに表示させたい表を作成します。
Sheet1にはドロップダウンリストを反映させたい範囲。
Sheet2にはドロップダウンリストの元になる内容をいれました。
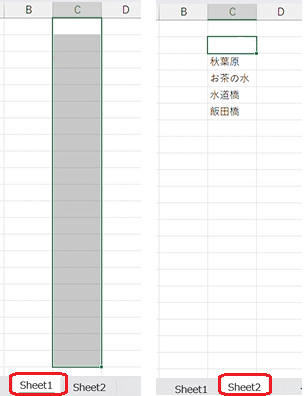
Sheet2の入力規則を設定します。前回と同様、”データの入力規則”を設定します。なお、空白も設定できるように以下のようにします。
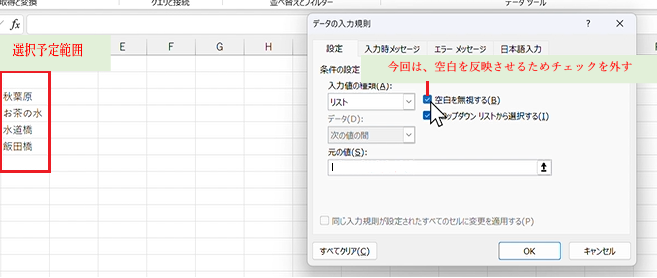
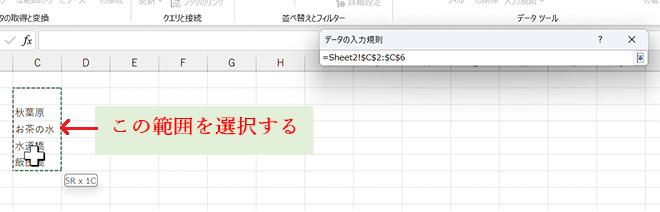
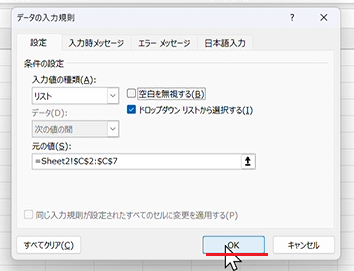

3解除したい場合
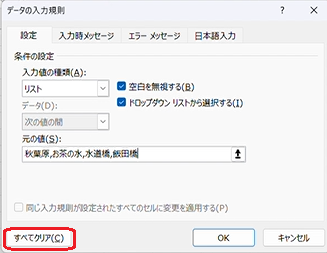
※入力規則はその部分を保護しないとコピペをされると、入力規則を無視して貼り付けられてしまいます。セルを保護したい場合は2の別シートにリストを設定すると良いでしょう。入力しているセルは保護していて別シートにリストは設定可能です。但し、本当に壊されたくないものだけセルは保護した方がよいでしょう。
セルを保護する場合は以下。
以上がドロップダウンリストの作成方法です。より細かい方法は、ググってみると沢山でてきます。今回は、ドロップダウンリストの名前もわからずググって調べる事も出来ない人向けでした。
ただ、皆さん、だいぶ知識がついてきたはず。
-ネコケン-