第2回 ”列の削除“の仕方
【クエリ目次へ】
今回からパワークエリの実用的な場面に合わせたExcel表整形をおこないます。システムから出されたCSVファイルを集計しやすいようにできればとても便利です。
また、既にExcelの表としなっているものもあるかもしれません。
ただ余分なデータが多い場合もあります。
今回は、パワークエリを利用した表の余分な列の削除を行います。
これができると分かりにくい表もより使いやすくできます。一度手順を覚えさせれば同じ内容は、瞬時に行ってくれます。あなたが手作業でやる15分を5分でやってくれますよ。
1 データの準備
今回も簡単な表を作成しますね。
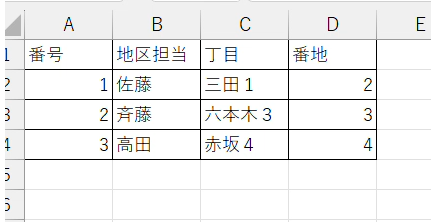
この位の表ならすぐできますよね。
で、今回の目的は、”番地”の列を削除します。
2 列の削除の手順
では実際にやっていきましょう。
① まず表全体を選択し”テーブルまたは範囲から”をクリックします。
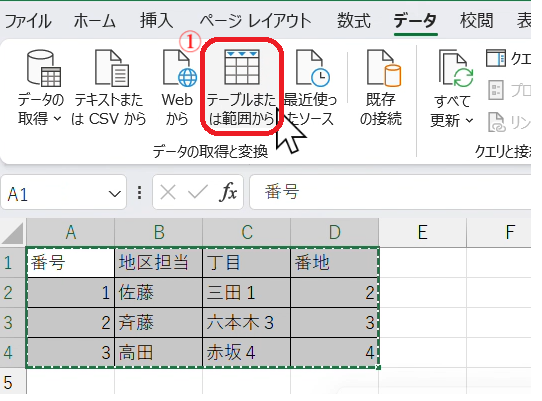
② テーブルの作成が表示されるので画像のように”先頭行をテーブルの見出しとして使用する“にチェックを入れOKをチェックする。
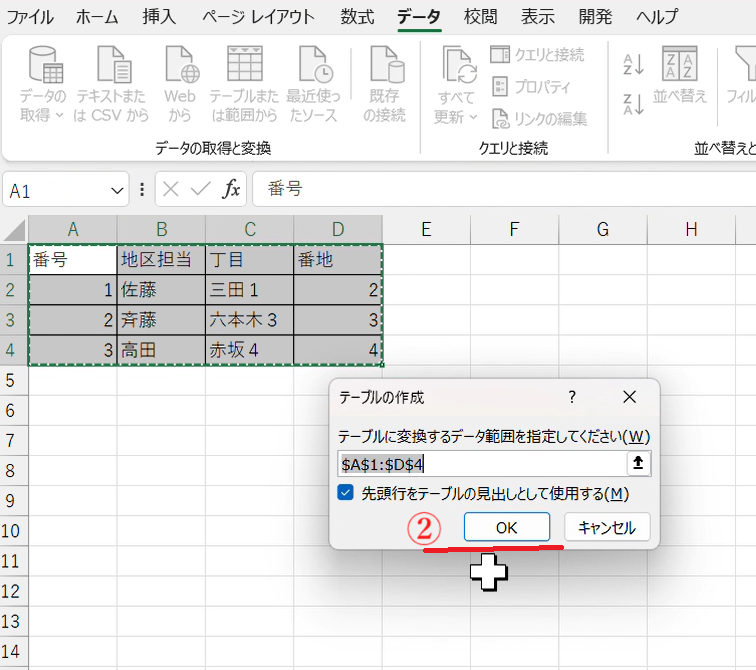
③ クリエエディターが起動された。番地の列を削除するので列全体を選択します。
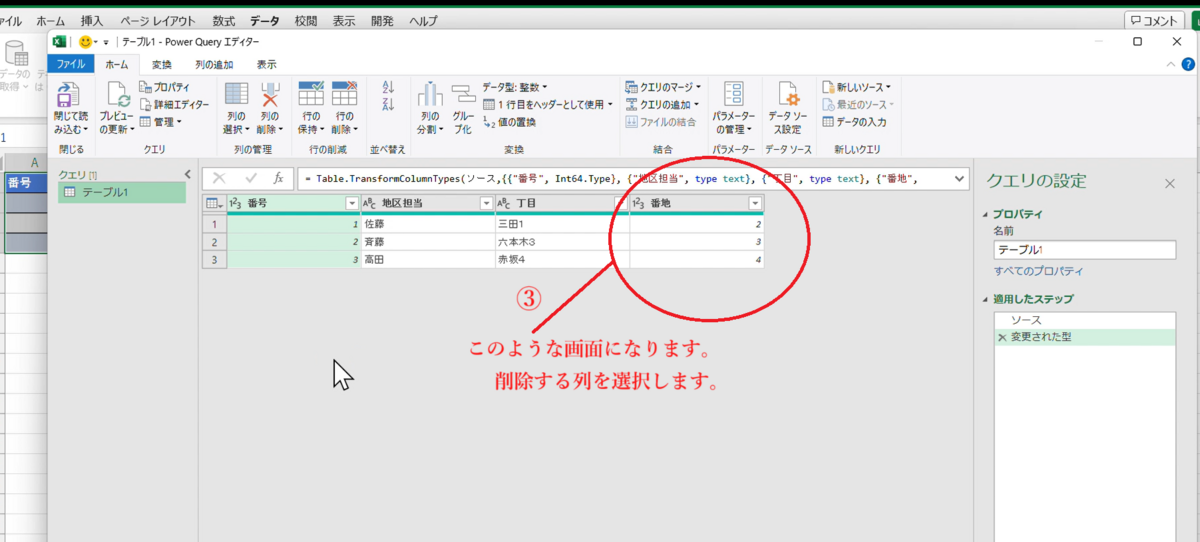
④ 画像の赤い囲みの“列の削除”をクリックして“番地”の列を削除します。
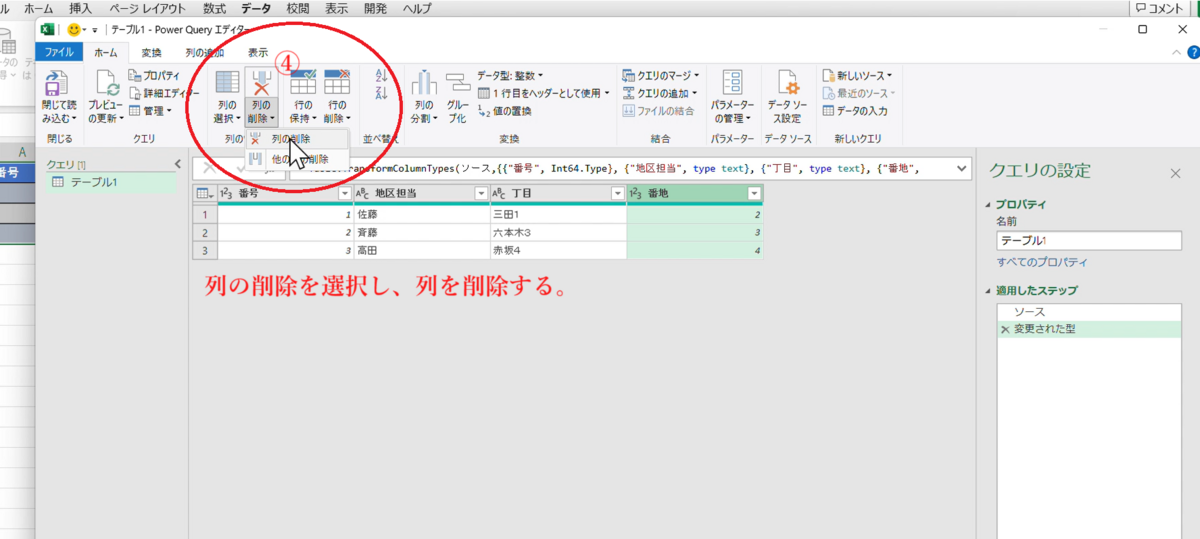
⑤ “番地”の列画削除されたら赤い枠内の”閉じて読み込む“をクリックする。
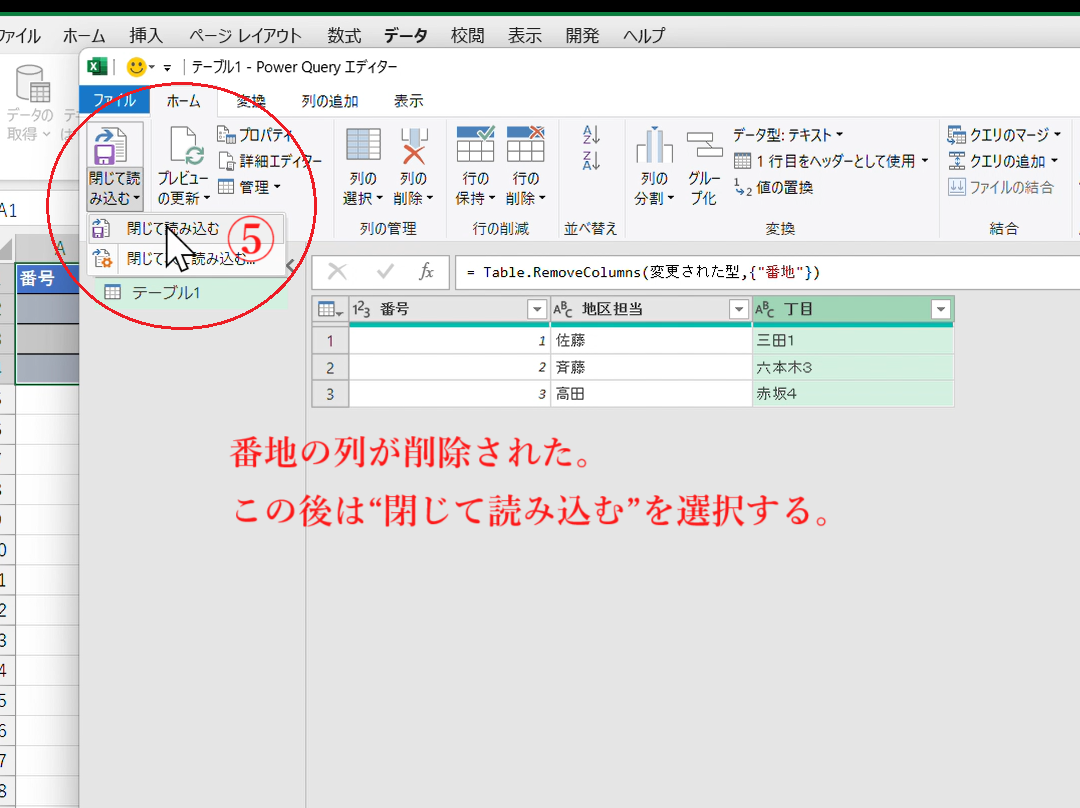
⑥ 新しいシートに”番地”が削除されたシートが作成されました。

以上でクエリを利用した“列の削除”ができました。
ここで一旦、Excelブックを保存しましょう。デスクトップか何処かに”名前をつけて保存”してください。次回の”通し番号の再設定“の時に利用します。
お疲れ様でした!!
(補記)
たった一列なのでなんて事ないと思うでしょ〜。だけど実務では沢山の列を削除します。想像してください。四半期毎に統計提出するたんびにフィルタ利用したり見やすく加工したりするの間違えたり、やり方忘れたりするでしょ?
なのでパワークエリを利用すれば、この作業は二回目は自動化されアッという間に終わります。
では次回!!