今回は、データをWordの所定の文書に挿入する方法を行います。
【目次へ】
ExcelからWordへの差し込み印刷については、通常ラベル印刷をやる事が多いですね。ラベル印刷のやり方はネットで沢山見つかるのでこちらのブログでは行いません。
今回は、書式の定まったWordの文書にデータを入力していきます。先頭から何番目のデータのみ差し込むといったやり方となります。事前に差し込み文書ができていれば簡単です。
いつものように簡単なデータで練習します。実際にやってみて使い勝手があるところがないか自分の仕事で振り返ってみるのもいいですね。
アナログを介さないでWordへ転記できるのがとても大切なところです。(転記ミスが怖い)
下記のようなデータをWordの文書への差し込みです。
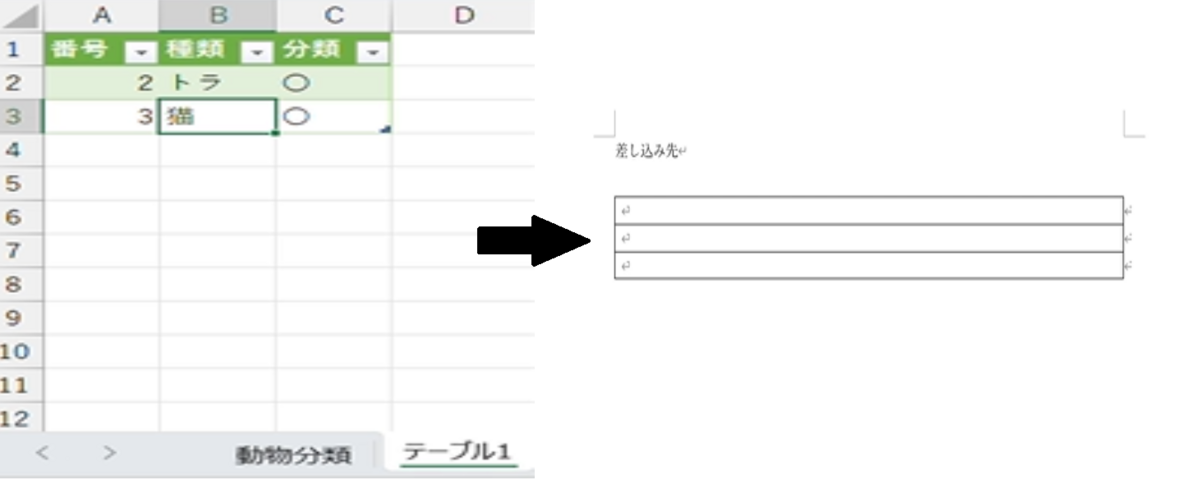
①差し込み先のWordを開き、タグから”差し込み文書”を選択し”差し込み印刷の開始”を選択。その下部にある”差し込み印刷のウィザード”を選択します。
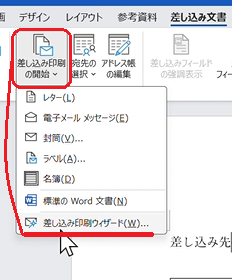
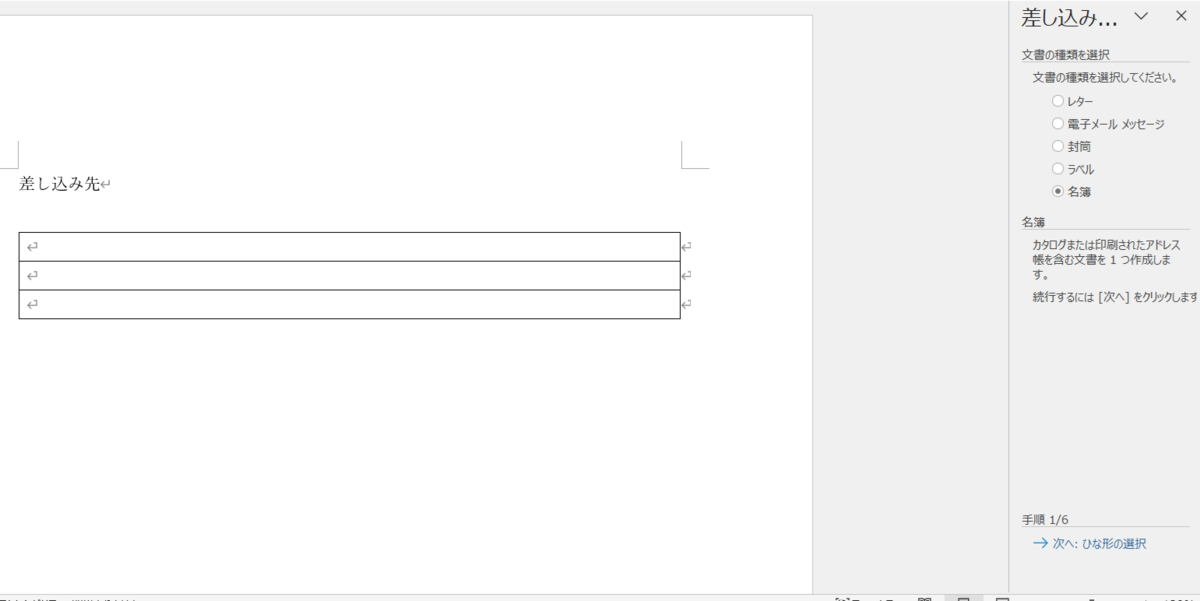
②差し込み印刷ウィザードを下記のように進めていきます。

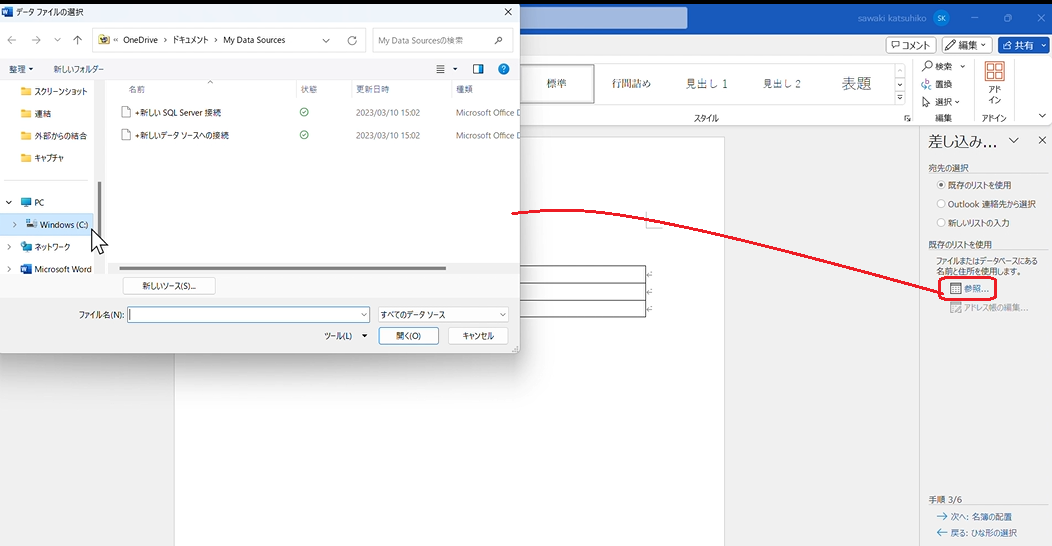


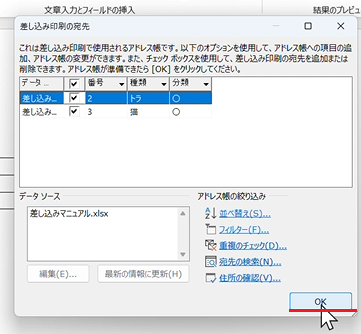

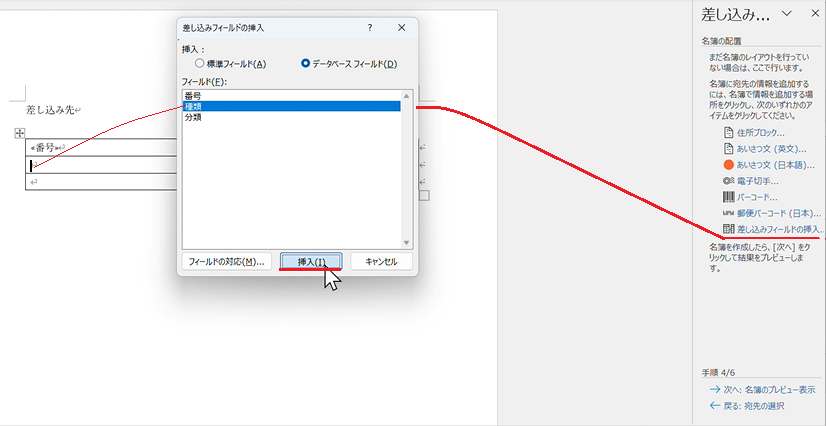
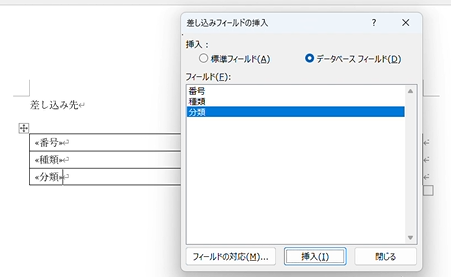
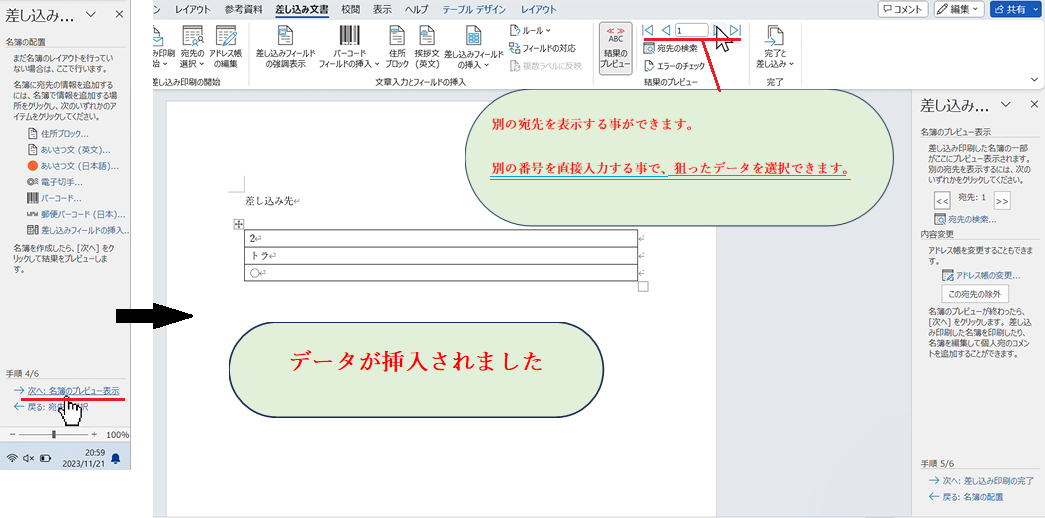
上記の状態になれば成功です。必要なデータが挿入されました。これだけだとしょぼいけど、実際に差し込みたい文章とか想像してみてください。
なお、データは先頭から1番2番となっているので目的の番号を上記に入力することで狙ったデータを差し込むことができます。
③保存後に後日再度利用する場合(データが更新された場合の対応)
これを知らない人が多いので忘れずに!!

以上がExcelからWordへの文書の挿入になります。関数を知らなくてもできるところがよいのですが、再使用するまでの期間が長いと上記の事を忘れて再度設定しなおす羽目になります。一長一短がありますね。
なお前回、
を記載しているのでこちらも参考にどうぞ。
-ネコケン-